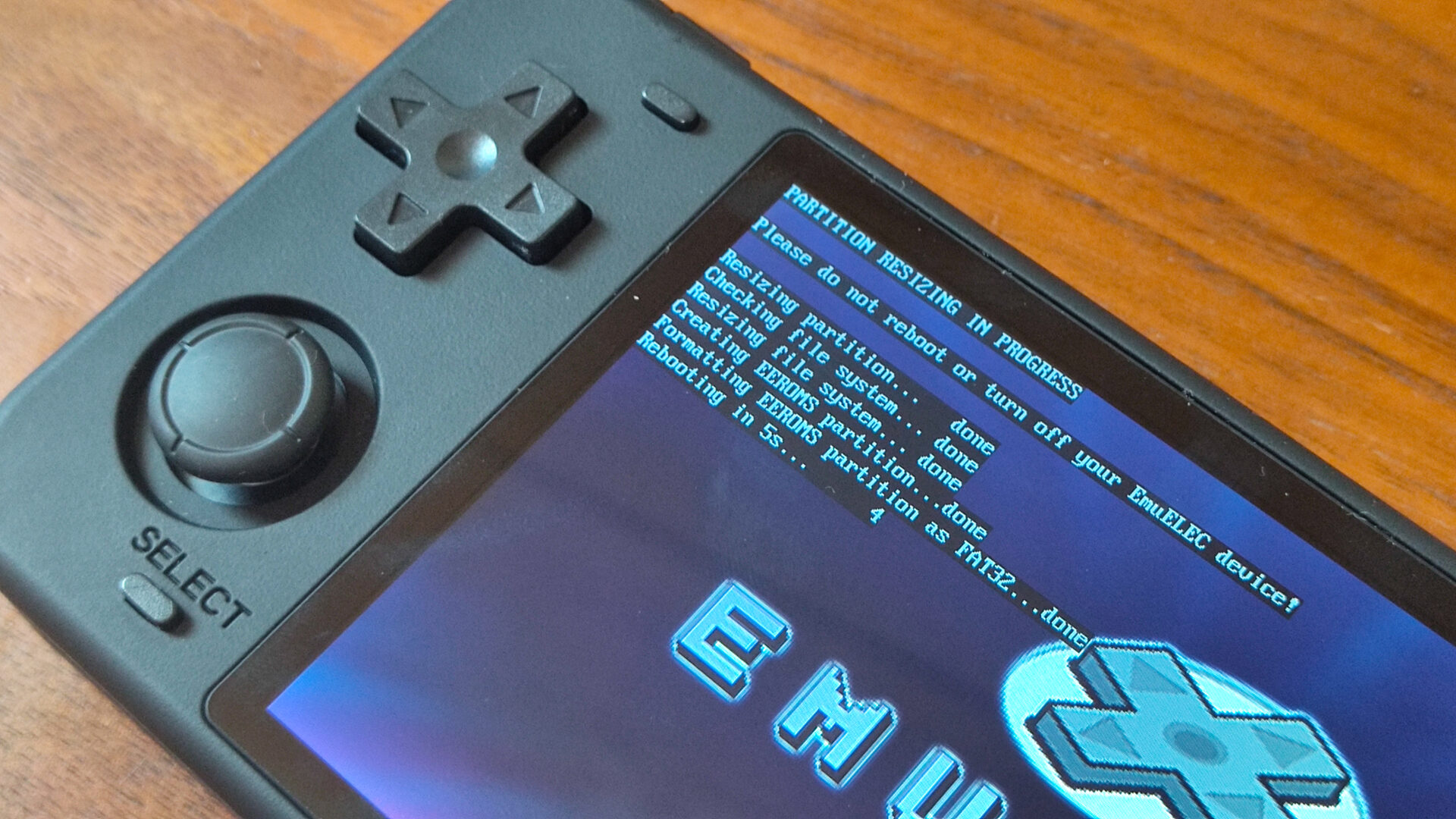RGB10MAXを弄り続けて、やはり画面が大きいのでPSやPSP系を触りたくなる。ということは、大容量microSDが欲しくなる。ということで、とりあえずRGB10MAXで動く主要なファームウェア二種類を試してみることにしました。
RGB10MAXで動くファームウェアをダウンロード
・ArkOS
上記リンクをスクロールしていき、OGA 1.1/RGB10 – GDrive | Megaとなっている場所からダウンロードできる。GDriveとMegaはどっちでも良い。
・RetroOZ
ArkをOGS&RGB10MAX用にチューニングしたRetroOZというものもありました。ちなみにこれがベストファームウェアです。詳細記事はこちら
・EMUELEC
私が使った時はEMUELEC4.2だったので、
上記リンクからEmuELEC-OdroidGoAdvance.aarch64-4.2-odroidgo2.img.gzをダウンロード。
沢山あるので間違えないようにしよう。
試してみた
ArkOSは・・・バグが多い
試しにいつもは使っていないArkOSを導入してみることにしました。

▲インストールはうまくいったんですが、
▲このようになんか変な画面表示になったり、遊ぶハードによってはうまく起動しなかったり。多分解像度が違うせいとかもあるんでしょうね。かなりじっくりと設定を弄ったりしたんですが、やはりちょっとこのまま使い続けるのは厳しいかなといった感じだったので、諦めました。
ArkOSがどうしても使いたければ、ArkOSの亜種、『RetroOZ』を使いましょう。
EMUELECは安定感有る
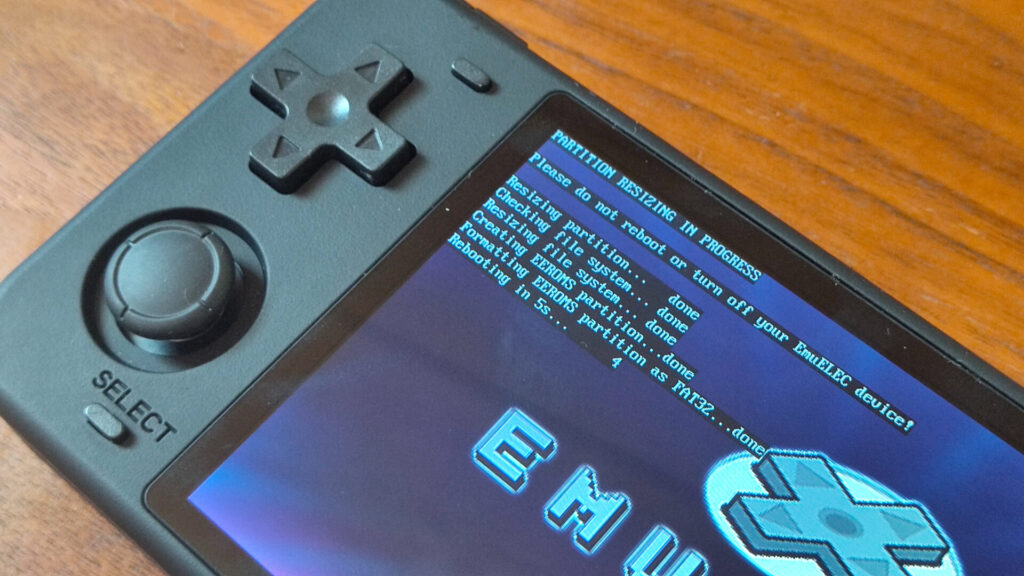
▲かなり安定感が合って、特に問題なく使えます。というか、デフォルトのファームウェアも多分あれほとんどそのままのEMUELECですよね。すごく馴染むので使いやすい。
ファームウェア導入方法
ダウンロードしたものをRufusで新しいMicroSDに書き込み、一度RGB10MAXに差し込むことで使えるようになります。ほかの端末と同じいつもどおりの手順なので、詳しく知りたい方は以下を参考にしてみてください。
システムが入っているMicroSDを取り外す

システムが入っているMicroSDはここです押し込むと外れるので、無理に取り外そうとしないようにしましょう。また買ったばかりの方は、最初に動作確認を行ってから、取り外すようにしましょう。
元々入っていたmicroSDは、MicroSDの品質や動作しなくなった時の確認用のため保管しておくことを推奨しますが、どうしても使いたい場合は、バックアップしてから行うことを推奨します。
また使用するMicroSDが少なすぎると使えないので注意してください。16GB以上あれば問題ないと思いますが、そうするとゲームが全然入らないので最低でも64GBを強くオススメします。
ファームウェアのダウンロード
ファームウェアは上記のファームウェア一覧を参考にダウンロードしましょう。ダウンロード後、解凍しなくてもインストールできますが、解凍したい場合は解凍ソフト「Winrar」のインストールをおすすめします。
僕はもう十年以上使っています。
ファームウェアのインストール
Win32 Disk Imagerという書き込みソフトをずっと使っていましたが、うまくインストールできないなど有るので、Rufusをおすすめします。他にもEtcherなど色々ありますが、好みで使えばいいと思います。
①上記リンク▲の最新のアップデートから最新版をダウンロードして、起動します。
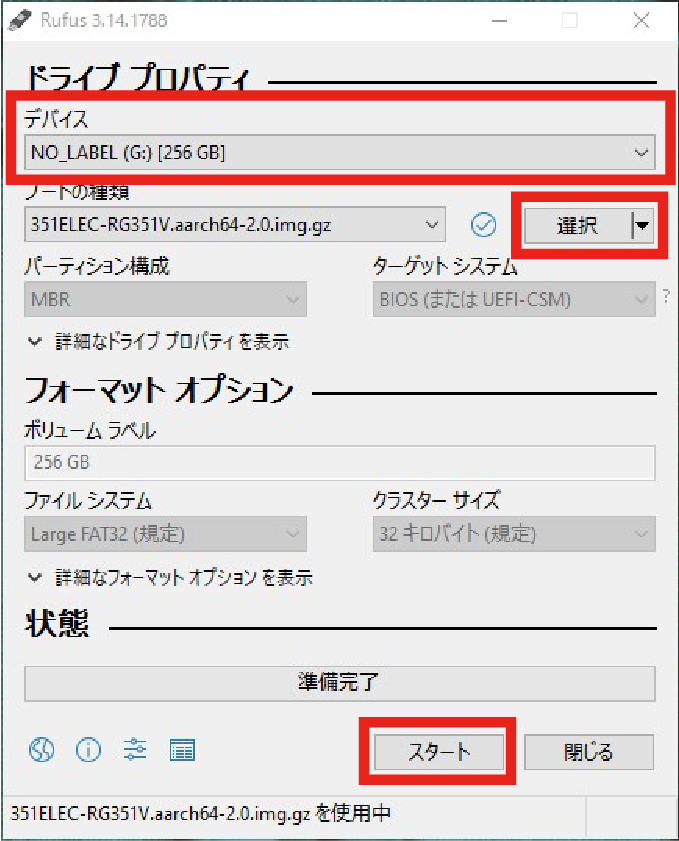
②使い方は簡単で、デバイスで書き込むMicroSDを選択し、その下の選択でダウンロードしたファームウェアを選択、スタートで書き込みを行えます。
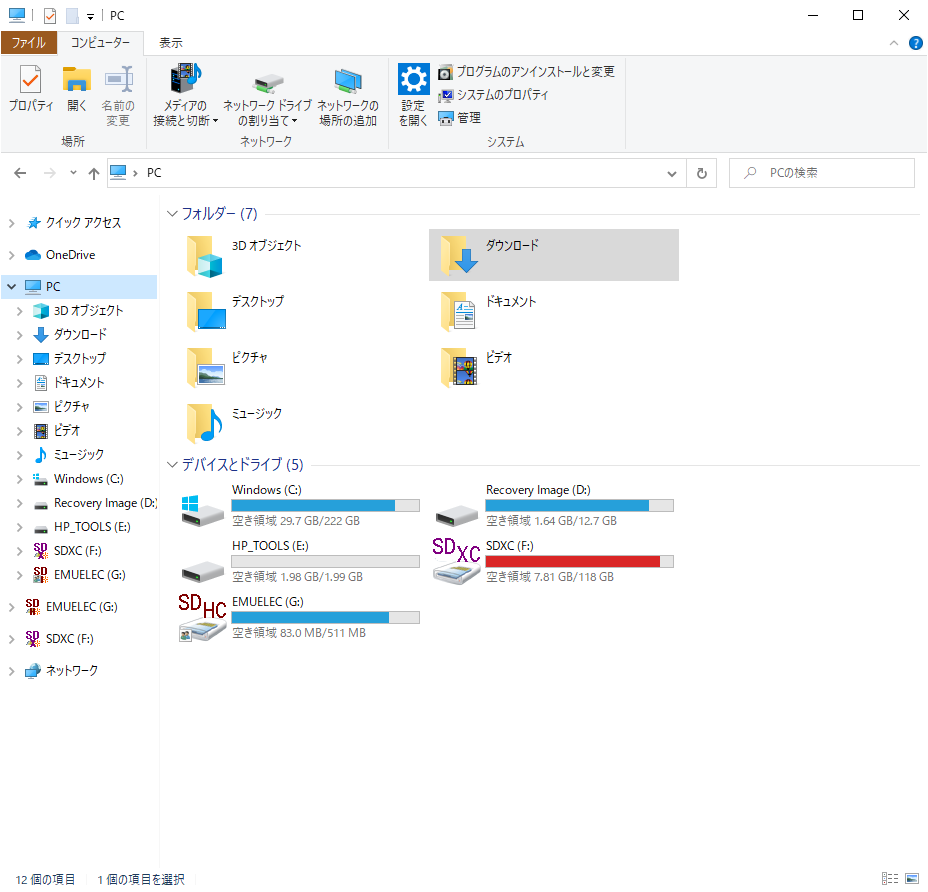
▲ちなみにドライブのアルファベット確認方法はエクスプローラのPCから確認できます。
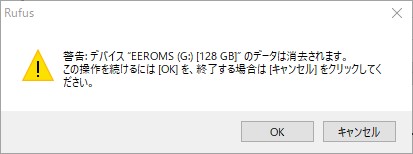
▲スタートを押すとこのようなダイアログが出るので、消していいMicroSDか今一度確認してから、OKしましょう。
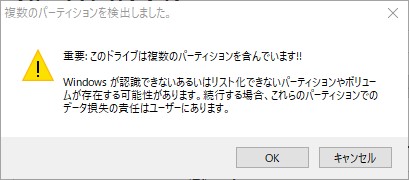
▲ちなみにこれまでファームウェアを導入済みのMicroSDで試すと、このような表記になりますが、これもOKで。ちなみにほか同様にMicroSD内のデータはすべて消えるので注意しましょう。
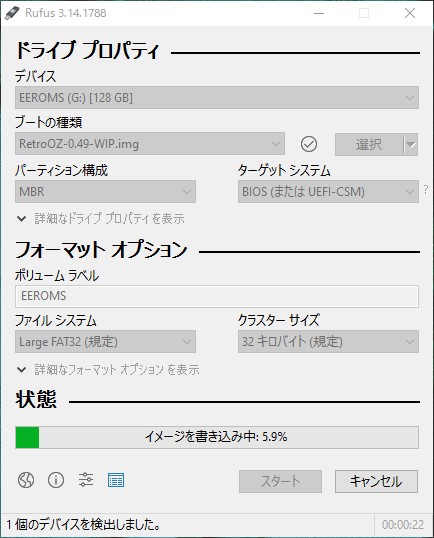
▲書き込み中・・・
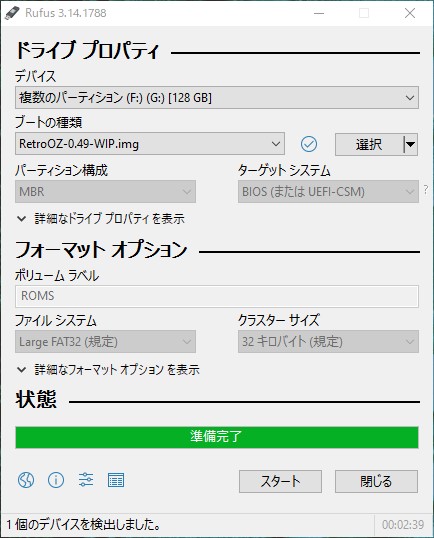
▲完了するとバーがすべて緑色になるので、安全にMicroSDを取り外して本体に差し込みましょう。
※ちなみにmicroSDのバックアップ方法
上記リンクからDownload、出てきた
「win32diskimager-1.0.0-install.exe」を実行し、指示通りにインストールします。
「Win32DiskImager」がインストールされ、デスクトップにショートカットが出来たと思うので、実行します。
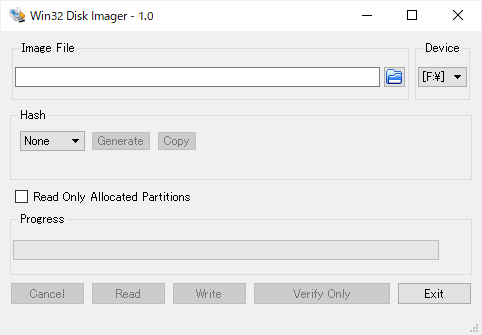
①Image Fileの右のフォルダーのアイコンをクリックし、書き出す場所を指定します。
②Deviceを書き出すmicroSDのアルファベットと合っているかどうか確認します。
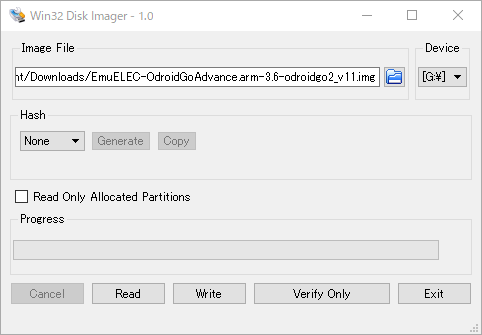
③Readを押してバックアップします。終わったらExitで終了しましょう。
ファームウェアを導入したmicroSDをRGB10MAXに差し込む
あとはもう無心でSDを差し込むだけです。時間はかかりますが、自動でセッティングが完了します。便利な時代になりましたね。