Anbernic RG35XXは比較的安価な中華ゲーム機(エミュ機)で、そしてMiyoo Miniとは違って在庫も潤沢で入手しやすい端末です。
そして何より有志によるカスタムファームウェア『GarlicOS』の出現により、ソフト面での使いやすさ、快適さもグンと上がって、中華ゲーム機としてはかなり抜群のハードとなってきていると感じます。
この記事では基本情報やGarlicOSの導入方法、使い方をまとめました。更新や新情報など有れば適宜更新するので、説明書のようなページとして活用いただければと思います。
RG35XX概要
RG35XXとは
RG35XXはAnbernic社が販売しているRGシリーズのゲーム機で、LinuxベースのOS、3.5インチ液晶、PS1あたりまで遊べる、ゲームボーイのような見た目のエミュレータ機です。詳細はレビュー記事や動画をチェックしてみてください。
レビュー記事・動画
販売ストア
・Anbernicオフィシャルストア
・Aliexpress
・Amazonで探す
RG35XXは様々なストアで購入することができます。おすすめはサポートが(比較的)しっかりしているAnbernicオフィシャルですが、最安値を狙いたいならAliexpress、返品などの確実な保証が欲しいならAmazonでしょうか。
※Aliexpressでは、安いから購入したものの商品を送ってこない等の詐欺商品も散見するので、見極める力が必要です
周辺機器
ケース
・Amazonベーシック HDD ケース ポータブルHDD キャリングケース
Amazonのロングセラー商品です。サイズが結構ぴったり、バンドによる固定もできるので安心。
カスタムパーツ
・various-booth
ハンドメイドでボタンを作成しているvarious氏によるストア。職人技が光ります。
・KoremoLab Store
充電スタンドなどを3Dプリンタで制作・販売しているストア。
・GetBetterButtons
ショルダーボタンをより良くしようと独自デザインのボタンを作成しています。日本への送料が高いのがネック。
・SakuraRetroModding
ボタンを始め、高品質なスキンシールなども販売していて、気分を一新できます。
分解・ボタン換装動画
GarlicOSの導入方法

では本記事で最重要なGarlicOSの導入方法について解説します。GarlicOSはBlack Seraph氏によるRG35XX専用のカスタムファームウェアです。過去にも様々なハードのCFWを開発してきていて、patreonで支援するとベータ版などをいち早く体験することができるらしい。
手順が古くなっていて、現状できないなどありましたら気軽にTwitterにご連絡ください。
※GarlicOSV.1.4.7を用いての解説
必要なもの
・PC
必須です。Macでも出来ますが、Windowsを推奨。Macは所有していないので、本記事では解説しません。
・MicroSD 付属のMicroSDは非推奨
RG35XXなどの中華ゲーム機には最初からMicroSDが含まれていることが多いですが、耐久性が非常に低く、普通に使っているだけで壊れた!ということが起こりやすいので、できれば信頼性の高いSandiskやTOSHIBA等のMicroSDを使ったほうが良いです。
ちなみに最近私がMicroSDを用意する時は、例のダイソーMicroSDを買ってきて使ってます。
・MicroSD 1枚運用か、2枚運用かはお好みで
今回のこのRG35XX、Garlic OSはMicroSDを1枚でも、2枚でも使うことができます。個人的には端子やMicroSD自体の故障リスクを考えて、2枚で使うことをおすすめしますが、まぁお好みで。
ちなみに2枚で使う場合、システム用MicroSDの容量は16GBあれば十分です。実際私も16GBで使っています。
・MicroSDリーダー
こちらも必須です。所持していない場合は用意しましょう。ちなみに最近私はUSB-CハブでMicroSDスロットもついているやつを使っていて、これ一本あればSwitchやSteamdeckの画面出力もできて便利です。
GarlicOSをダウンロード
上記サイトを下へず~っとスクロールしていくと、
RG35XX-CopyPasteOnTopOfStock.7z.002
RG35XX-CopyPasteOnTopOfStock.7z.001
RG35XX-MicroSDCardImage.7z.002
RG35XX-MicroSDCardImage.7z.001
と出てくるので、-MicroSDCardImageの方を2つダウンロードし、解凍。
解凍すると『garlic.img』『README.txt』という二種類のファイルが現れます。
・解凍について
この圧縮ファイルは拡張子に7zという特殊なものが使われていて、7Zipというソフトで解凍が可能ですが、私は古来から使い続けている圧縮解凍ソフト『Winrar』で解凍します。無料体験版でも解凍できるので、使ったこと無い方は試してみてはいかがでしょうか。
GarlicOSをインストール
毎度おなじみ書き込みソフト『Rufus』(インストール不要)を使ってファームウェアをMicroSDに書き込みます。win32 disk imagerやEtcherなど、他の書き込みソフトでも可能ですが、何故かGoogleドライブのソフトと干渉して動かなかったりするので、Rufusに落ち着きました。
以下からインストールの手順を解説していきます。
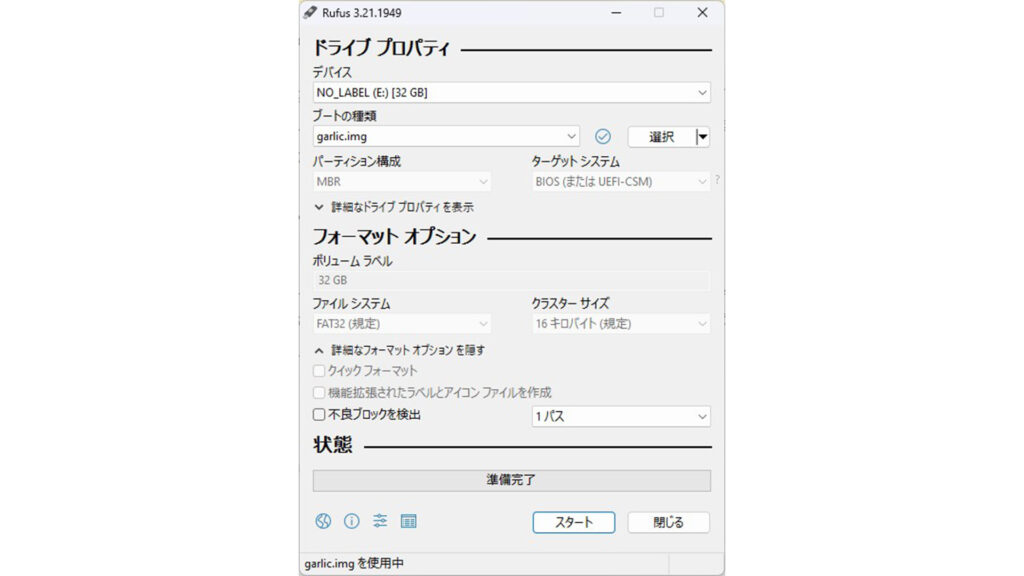
①MicroSDをPCと接続
②Rufusを起動
③デバイスで接続したMicroSDを選択※重要
④ブートの種類の右側の『選択』と書かれた所をクリックし、『garlic.img』を選択する
⑤再度デバイスが間違っていないか確認し、一番下のスタートをクリック。
⑥状態が緑で準備完了になっていればインストール完了
これでファームウェアインストールが完了です。
パーティションの拡張
フォルダをバックアップ
インストール完了したMicroSDには以下2つのドライブが見れるようになっています
ドライブ①
中身:0_charger_frame.bmp.gz 等多数のファイル・フォルダ
ドライブ②
中身:『BIOS』『CFW』『ROMS』フォルダ
『BIOS』『CFW』『ROMS』のフォルダをPC内のどこかにコピーしておきます。
パーティション拡張する(MicroSD1枚運用の場合)
そしてパーティション拡張を始めますが、この作業はMicroSDを2枚運用したいと思っている方はやらなくて問題ありません(実際私はやらずに使い始めました)
Windowsの検索窓に『ディスクの管理』と入力して出てきた、Windows純正のディスクの管理アプリを起動します。(ちなみにWindows11では『ハードディスクパーティションの作成とフォーマット』でした)
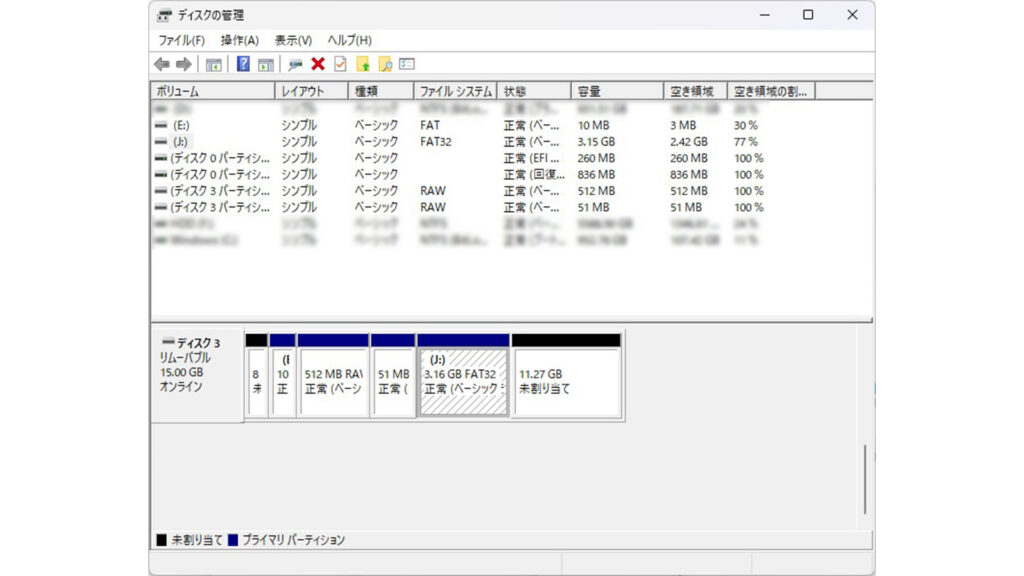
▲このように沢山表示されていますが、先程バックアップを取った『BIOS』『CFW』『ROMS』が入っていたドライブ②が、私の場合はこの画像上の(J:)と表示されているものです(人によって文字が違うと思うので注意)。こちらを直接拡張したいところではありますが、何故か出来なかったので一度ボリュームを削除し新たに作成し直し、バックアップを取ったフォルダを入れ直します。
①右クリックで『ボリュームの削除』を選択
②完了後、『~GB 未割り当て』と書かれた場所を右クリックして『新しいシンプルボリューム』を作成
③指示に沿って進めると、新しくドライブが出現する
④そのドライブにバックアップを取った『BIOS』『CFW』『ROMS』を入れ直して完了
これでパーティション拡張が完了し、ストレージをめいっぱい使うことが可能になりました。
2枚目のMicroSDを設定
容量の多いMicroSDだと、フォーマットの形式が『exFAT』ですが、RG35XXで使うため『FAT32』に変更する必要があります。それにはインストールにも使ったRufusを再度使います。
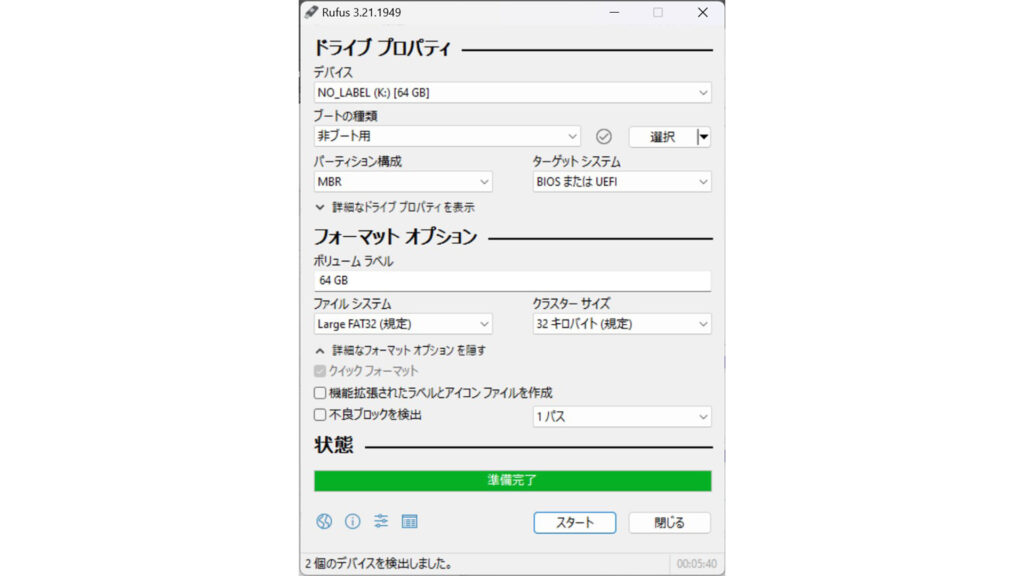
①Rufusを起動
②デバイスでフォーマットするMicroSDを選択
③ブートの種類で『非ブート用』を選択
④フォーマットオプションの『詳細なフォーマットオプションを表示』をクリックし、開かれた中にある『機能拡張されたラベルとアイコン ファイルを作成』のチェックを外す
⑤再度デバイスが間違っていないか確認し、一番下のスタートをクリック。
⑥状態が緑で準備完了になっていればフォーマット完了
その後Rufusを閉じて、バックアップした『ROMS』『BIOS』フォルダをフォーマットしたMicroSDにコピーし、二枚目のMicroSDも準備完了です。あとは必要に応じてゲームイメージなどを追加していきます。
BIOS/ゲームイメージの追加
BIOSの追加
BIOSの追加は『BIOS』フォルダに導入。基本的に無くても遊べて、PS1を遊ぶ際にはタイトルによってうまく動かない可能性があるので、入れたほうが再現度が高くなるってくらいです。カジュアルに遊ぶ場合は気にせず、どうしても遊びたいソフトがbios無いと動かない場合は吸い出すようにしましょう。
ゲームイメージの追加
ゲームイメージの追加はROMSフォルダ内にある対応するハードのフォルダに導入してください。OnionOSのGithubページに詳細な解説が掲載されているので、そちらを参考に。
ファームウェア更新方法
GarlicOSは更新も簡単です。基本的にファイルを上書き保存するだけで、バックアップなども必要ありません。
GarlicOSのダウンロードページで、
RG35XX-CopyPasteOnTopOfStock.7z.002
RG35XX-CopyPasteOnTopOfStock.7z.001
をダウンロード、解凍すると『roms』と『misc』フォルダが中にあると思います。
・『roms』の中に入っている『BIOS』『CFW』『ROMS』をシステムMicroSDの同フォルダがあるドライブ②に上書き保存
・『misc』の中に入っているファイルをすべて、システムMicroSDの同フォルダがあるドライブ①に上書き保存
※1:容量の関係で上書きできない場合は、ファイルを削除して導入し直せばいけるはずです。
※2:セーブデータはSavesフォルダにあるので、定期的にバックアップしましょう。
GarlicOSの使い方
基本操作
基本的な流れを紹介します。
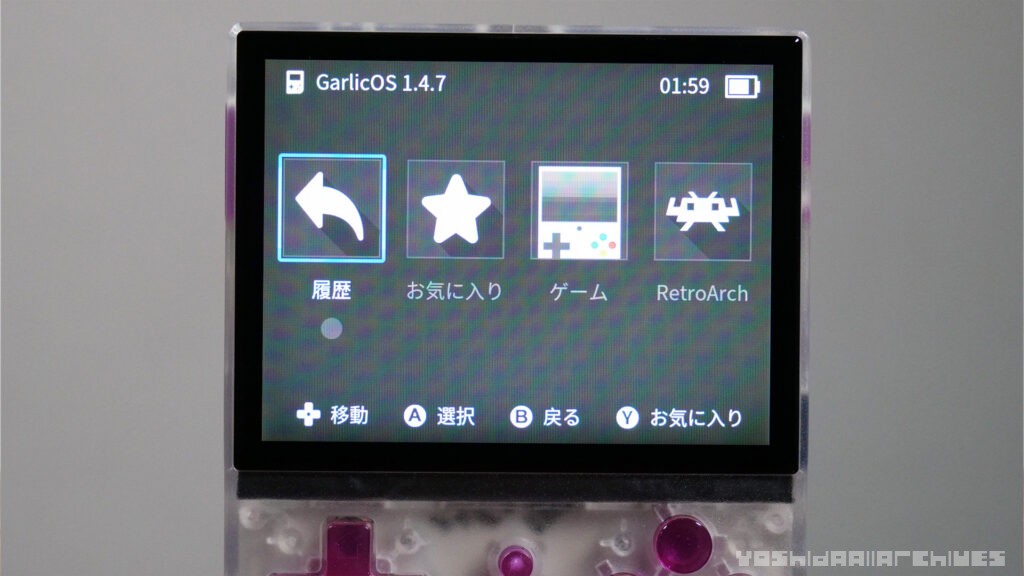
▲GarlicOSはガーリックというだけあり、OnionOSのようなシンプルな使い勝手のOSです。
電源ボタン長押しで起動すると、メインメニューには『履歴』『お気に入り』『ゲーム』『RetroArch』の4つのみ。日本語も対応しています。
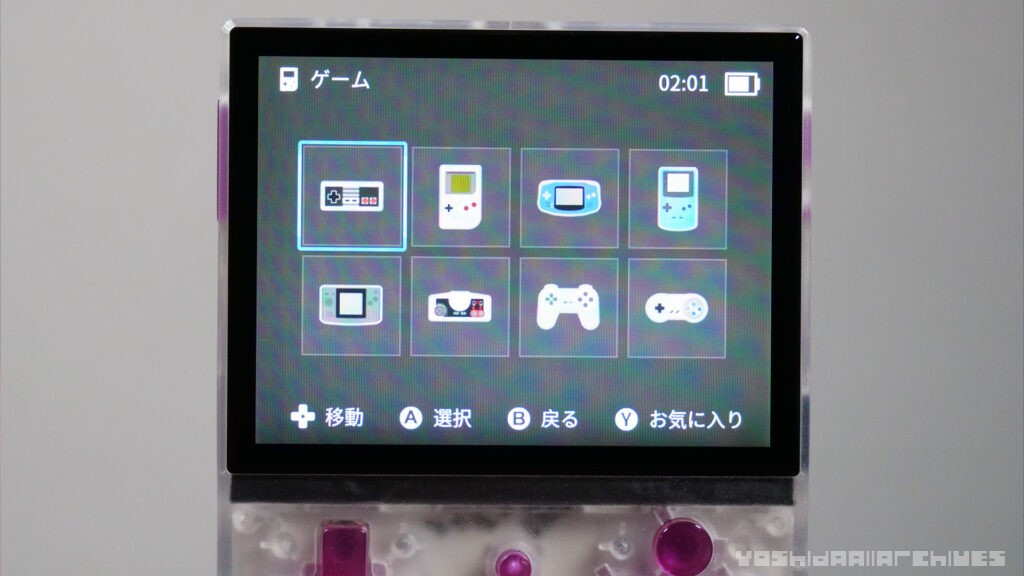
▲ゲームを開くと、自分が導入したゲームイメージのみがアイコンとして表示されます。直感的にゲームを選んで遊ぶことができます。
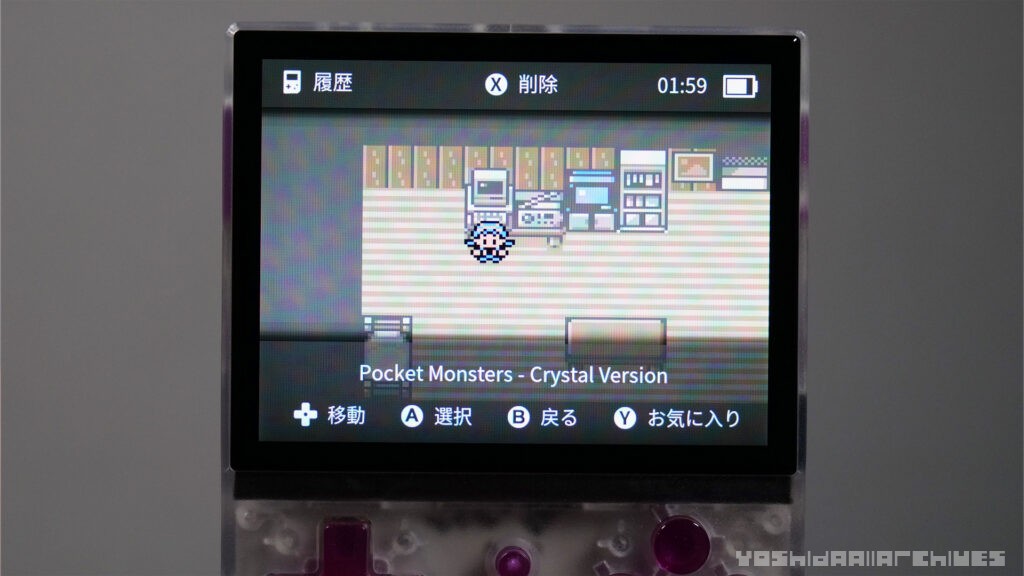
▲ゲームを終了したい場合には、メニューボタンを押すことでメニュー画面に戻ります。その場合は中断セーブされ、再度ゲームを起動すると自動で中断ロードされます。
電源を切りたい場合には、電源ボタンを押す。
ショートカットキー
■メニュー画面での操作■
スタート(メニュー画面):RTC、言語の設定
スタート(ゲームを選んだ状態):ステートロード無しでゲームを起動
セレクト:オーバークロック・アンダークロック変更
メニュー:履歴に移行
メニュー+ボリューム:明るさ調整

▲ゲーム中にショートカットキーがわからなくなった場合は、メニューボタンを長押しで表示されます。
■ゲーム内での操作■
メニュー長押し:ショートカットキーの表示
メニュー:メニュー画面に戻る
電源ボタン:電源を切る(中断セーブ・中断ロードが行われる?)
メニュー+X:RetroArchメニュー
メニュー+上:スクリーンショット
メニュー+下:ミュート
メニュー+スタート:一時停止
メニュー+セレクト:FPS表示
メニュー+L1:スロー
メニュー+R1:早送り
メニュー+L2:ステートロード
メニュー+R2:セーブステート
メニュー+右:次のステートスロット
メニュー+左:前のステートスロット
RTCの設定

▲メニュー画面でスタートボタンを押すと、時間設定、言語設定メニューが現れます。これを設定しておくことで、ポケモンなどのゲームでもRTC(リアルタイムクロック)が機能します。
またここで日本語化もできます。有志の日本人による翻訳なので、おかしな表現もありません。
オーバークロック・アンダークロック
メニュー画面でセレクトボタンを押すと、画面右上のバッテリー表示部分に+やら–やらの記号が付きます。これはオーバークロック/アンダークロックを表していて、重いゲームをより快適にしたり、軽いゲームでバッテリー持ちを良くしたり調整できます。
記号なし:オーバークロックなし
+:わずかなオーバークロック
++:適度なオーバークロック
-: わずかなアンダークロック
--:適度なアンダークロック
ただゲームごとの調整はできないので、その都度変更する必要がある点だけ注意。
カスタムテーマ(スキン)

・スーファミ風テーマ by NonStopCombo氏
NonStopCombo氏によるスーファミライクなテーマ。アイコンのドットも可愛いです。
・RG35XX.com GarlicOS Themes
GarlicOSのテーマが多数まとまって配布されているサイト。何故か私が作成したMiyooQuestも配布されています(そもそもGarlicOS用に作ってないんだが・・・)
カスタムテーマは上記のようなサイトからダウンロード・解凍したものを、システムMicroSDのフォルダ内にある、同じフォルダ名の場所に直接上書き保存する形式。そのうちMiyoo Miniのように、本体側で変更できるようになるといいですね。
画像(ボックスアート)の設定
ゲームファイル名と同じ名前の画像ファイル(PNG)を
ROMS/(ハード名)/Imgs
に入れることでメニュー画面で画像ファイルが表示されます。
現状ボックスアートは画面いっぱいに表示される仕様となっていて、独自に画像を作成して調整するのが最適解のような現状なので、こちらに関してはもう少しやりやすくなったらまた再度解説しようかと考えています。
オーバーレイ(ベゼル)の表示

RG35XXなどでは、このようにベゼルレスなデザインを生かして、ドットをピクセルパーフェクトで表現した際に余った周りの黒縁部分に画像(オーバーレイ)をはめ込み、あたかもゲームボーイかのようなビジュアルで遊ぶことができます。
このオーバーレイを表示させるには以下の方法です
①ゲーム中にメニュー+XでRetroArchメニューを開く
②OSDオーバーレイ/オーバーレイのプリセットで任意のハードを選択
③Bで頭まで戻り、設定/ビデオ/スケーリングの中にある『整数スケール』『アスペクト比を維持する』をオン
④クイックメニューに戻ってオーバーライド/コアの優先を保存を押して設定を保存。
ゲームごとにオーバーレイを変えたい場合
オーバーライドの項目で別のものを選ぶことでゲームごとやコア(エミュレータ)ごとに設定可能
・ゲームごとに設定:「ゲームの優先を保存」
・フォルダごとに設定:「コンテンツフォルダのゲーム優先を保存」
・コア(エミュレータ)ごとに設定:「コアの優先を保存」
オーバーレイを追加する場合
MicroSDの
CFW/retroarch/.retroarch/overlay
に画像ファイル(.png)と設定ファイル(.cfg)を導入。
自動ステートロードを解除
GarlicOSでは、ゲーム終了時にオートステートセーブ、ゲーム開始時にオートステートロードされます。
なので、オートステートロードされたくない場合(ゲームをタイトルから始めたい)は、ゲーム選択時にスタートボタンを押して開始するか、もしくは以下の手順。
①ゲーム中にメニュー+XでRetroArchメニューを開く
②設定/保存/自動的にステートをロードをオフに
③クイックメニューに戻ってオーバーライド/コアの優先を保存を押して設定を保存。









