最近ではエミュレータ機に標準搭載されていることもあり、使い方を覚えるのはもう必須感すら有るように感じます。かなり機能が豊富で、挫折する人が多そうなので、基礎知識と私が良く行う設定をまとめました。
RetroArchについて
RetroArchとは何か
RetroArchとは様々なハードのエミュレータを統合したシステムで、このソフトが一つあれば他のアプリは要らなくなるので、使いこなせればかなり便利なソフトです。
その他にもRetroArch内で様々なハードをプレイできるので、例えば設定の開き方を統一できるし、スクリーンショットや中断セーブ機能等、どのハードをプレイしていても同じボタンの組み合わせで行うことが出来たりする。
ただRetroArchは通常のエミュレータとはゲームを読み込む手順が違います。
通常のエミュレータ:エミュレータを起動→ゲームを読み込む
RetroArch:RetroArchを起動→コア(エミュレータ)を読み込む→ゲームを読み込む
RetroArchではいくつものコアとよばれるエミュレータを内包しているのが特徴です。そのコアをどんどん追加していくことで、いくつものハードを動かせるようになっているのがRetroArchのざっくりとした仕組みです。
対応端末・遊べるハード
RetroArchはかなり多くの端末に対応していて、基本的には
Windows・Mac・Linux・Android・iOSなどとなっています。
エミュレータで対応しているものは、
ファミコン、スーファミ、PS1、PS2、Wiiなどあらゆるハードに対応していて、コアは続々と追加されています。
導入(Windows、Android向け)
これはAndroidやWindowsなど(Macユーザーも多分同様)でインストールした際に必要なことなので中華ゲーム機ユーザーは横目で流してください。見ておいたほうが良いのはなのは初期設定の
初期メニュー画面での操作・日本語化・ 終了時に設定がリセットされないようにする
くらいでしょうか。
インストール
上記サイトからダウンロードし、指示通りに進めます。以下では代表的なWindows・Androidでの導入方法を記述します。MacやiOSは所持していないので把握していません。
Windows
基本的にはInstaller(64bitか32bitは自分のPCを確認してください)で行えば良い。Steam版も有りますが、Steam版はアセットの更新などをアプリ上で行うことが出来ないので、インストーラーで導入するのをオススメします。
インストールする場合は場所を変更する理由がなければ、そのまま行えば問題有りません。
Android
Google Playでも導入できますが、完全体ではないのでDownload(64bitや32bitではない)からapk形式でインストールすることをオススメします。
ダウンロードしたRetroArch.apkをUSB経由か何かでAndroidへと転送し、何らかのファイラーアプリでインストール。もしくはAndroid本体のブラウザ上でダウンロードサイトにアクセスして、ダウンロードしたものをタップしてインストールします。
初期設定
初期メニュー画面での操作
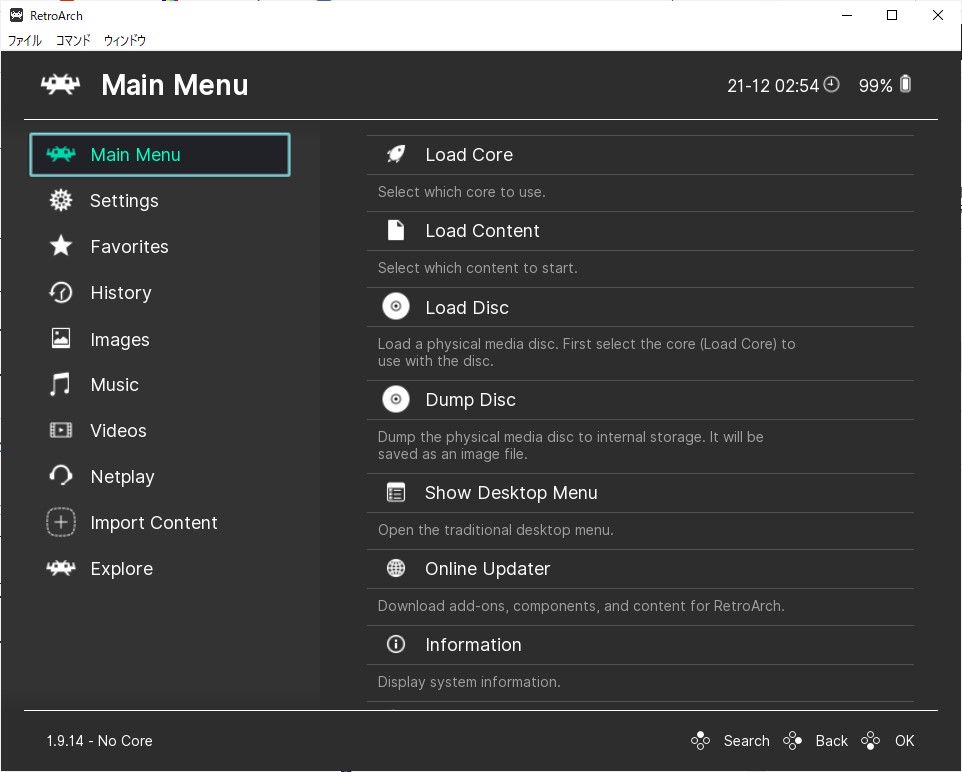
起動して初めてのメニュー画面では左側に『メインメニュー』、『設定』などがずらずらと並んでいて、右側には『コアをロード』など、良くわからない用語が並んでいます。
いわゆる左側がタブで、右側がメニュー一覧です。ゲームを遊ぶ際にタブで使用するのは基本的にメインメニュー内だけですね。
日本語化
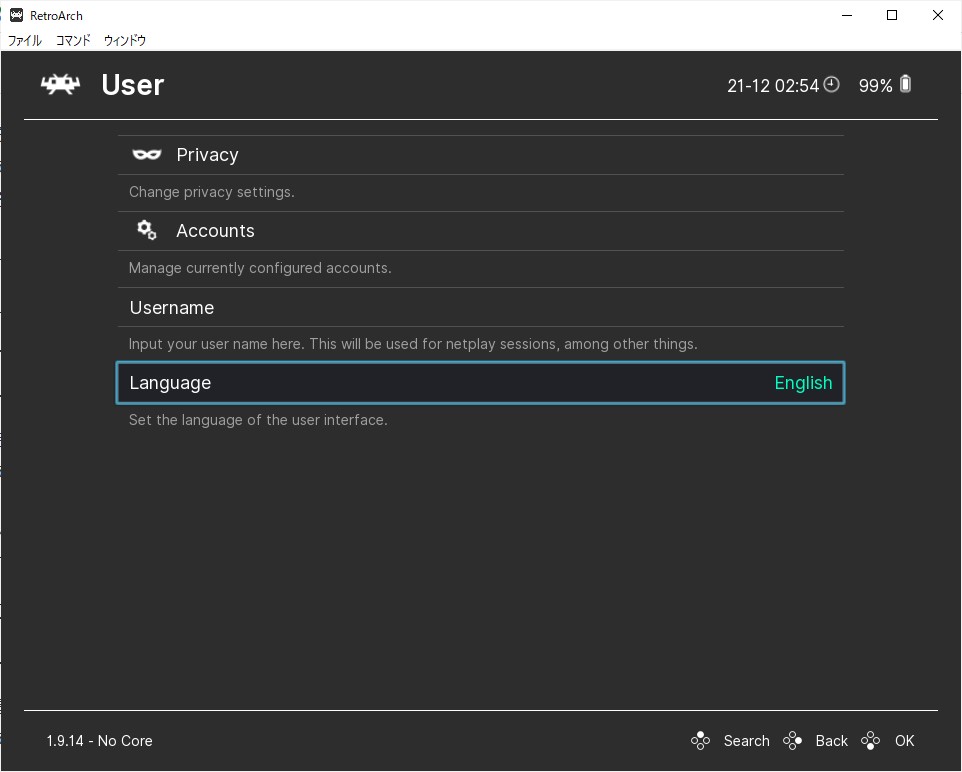
基本的には自動で日本語インストールされると思いますが、中華ゲーム機などでは基本英語表記となっています。なので日本語化したい場合は、
Settings→User→Language
から日本語を選択しましょう。また以下の説明では日本語に設定済みとして解説を続けます。
必要なものを追加ダウンロード
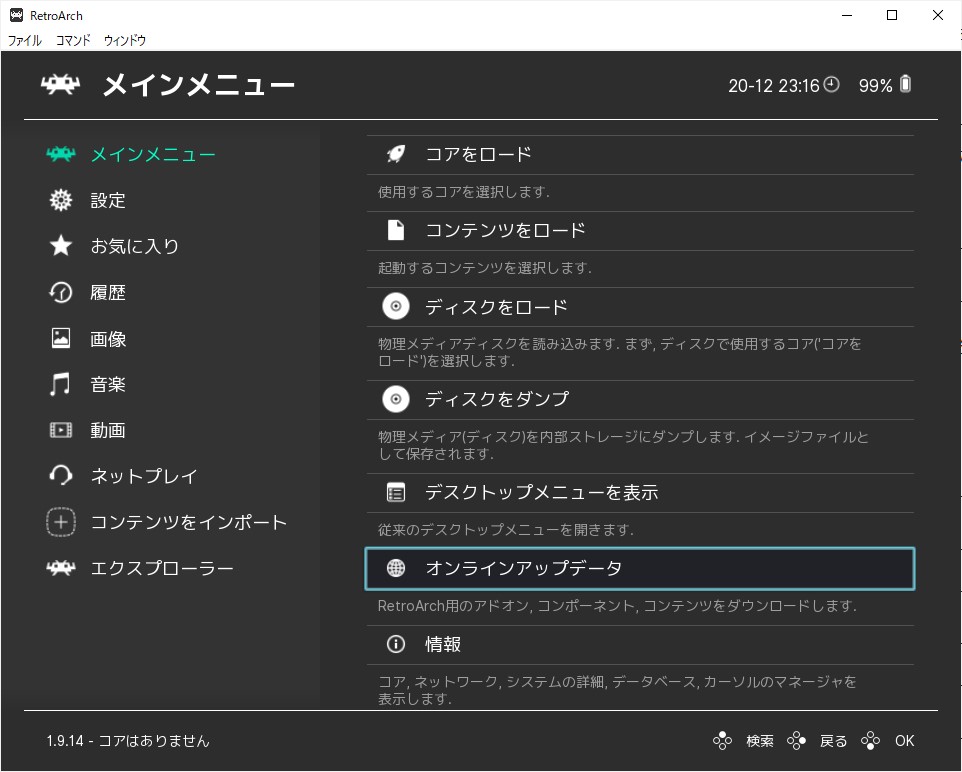
RetroArchはインストールしただけでは使うことが出来ません。アプリ上で必要なものを追加ダウンロードする必要が有ります。
メインメニュー→オンラインアップデータ
を進み、コアの情報ファイルを更新、アセットを更新、コントローラープロファイルを更新など、更新と付くものは全部実行しておきましょう。勿論ダウンロード更新なので、オンラインである必要があります。
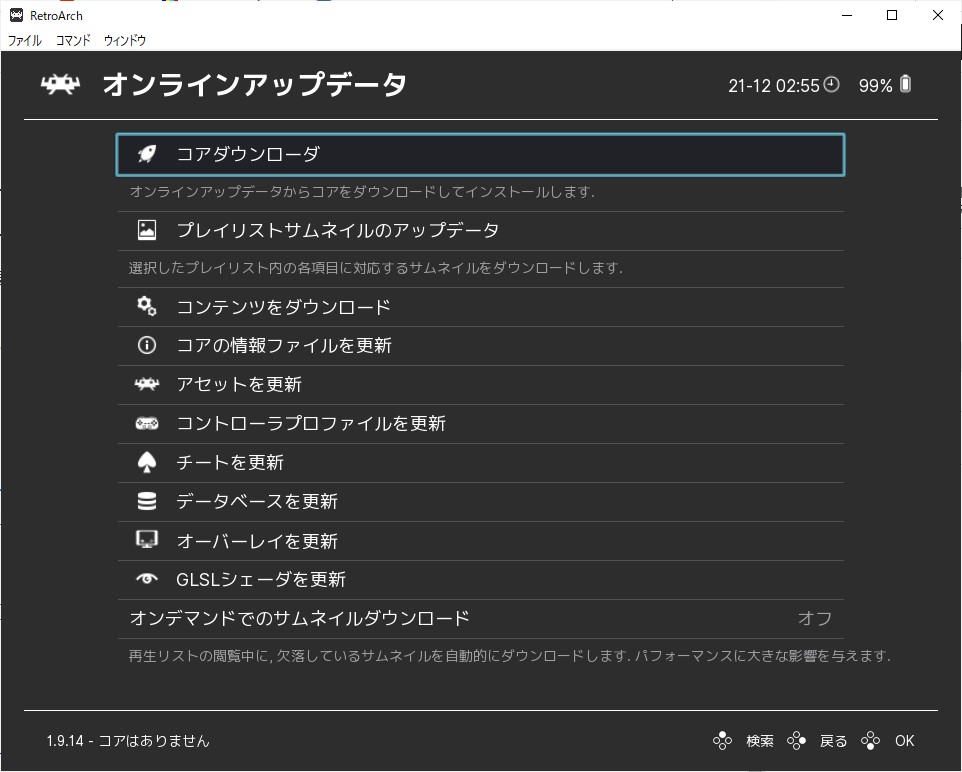
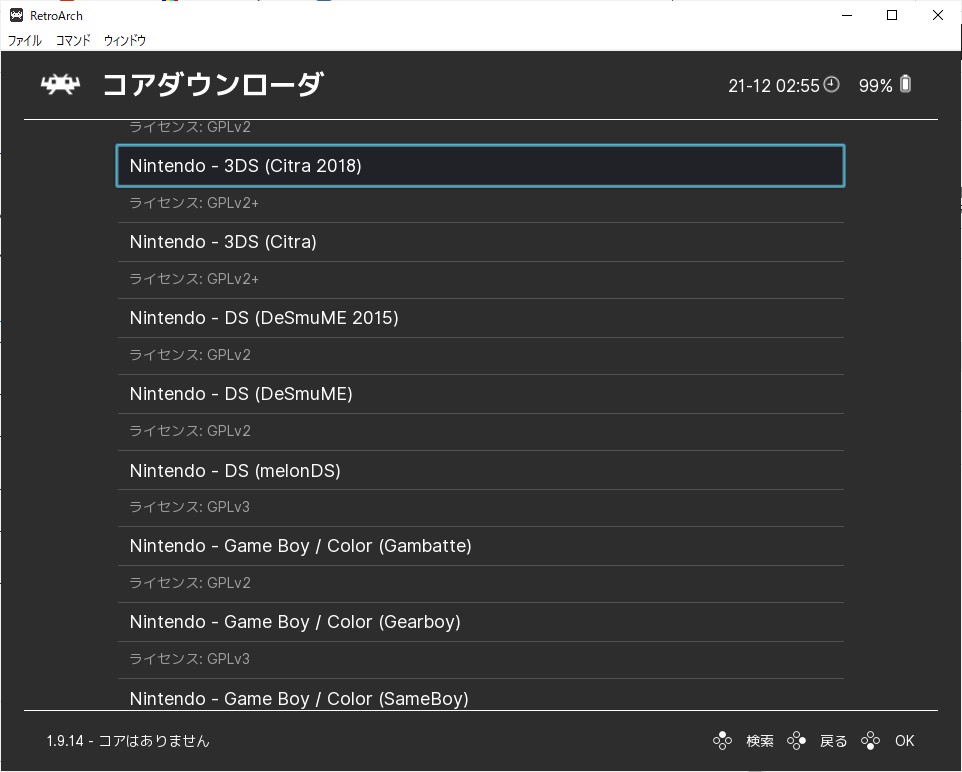
その後上の『コアダウンローダ』から、自分が必要なコア(エミュレータ)をダウンロードしていきます。コアはハードの会社名が頭に来ていて、
Nintendo – 3DS (Citra)
のようになっています。選択するとダウンロードされ、完了すると横に#が付きます。
また複数あってどれを選べばいいか分からないことも多いかと思いますが、基本的には遊びたいな~と思っているハードのエミュレータを全部入れて、試してみれば良いかなと思います。バージョンで刻んである場合もあるので、私も把握しきれてません。
コントローラーを設定する
まずコントローラーを設定しなければコントローラーを接続したとしても使えません。
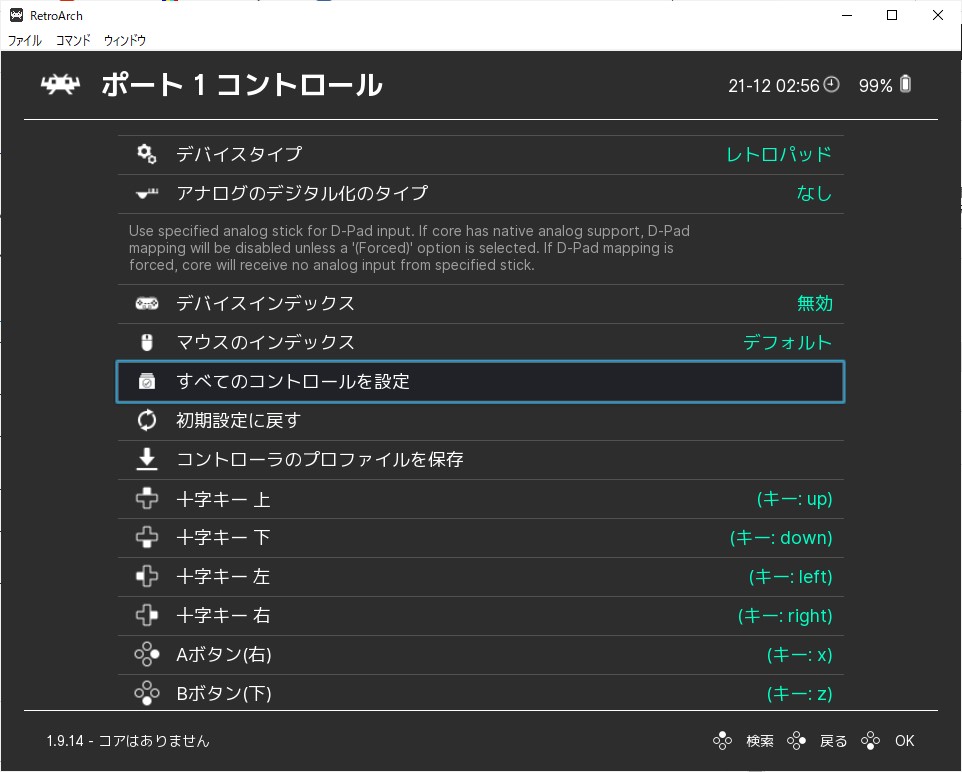
設定→入力→入力ユーザー1のバインド
からコントローラー設定を開き、メニュー画面に表示されている割り当てたいキー(十字キー上、Aボタンなど)を選択し、コントローラーのボタンを押して設定していきます。
また一括で設定したい場合は、『すべてのコントロールを設定』を押すことで、すべてのキーを設定することができます。ただこの場合は不要なキーまで要求されるので、基本的なキーを設定しておけばいいかと思います。
終了時に設定がリセットされないようにする
終了した際に、設定がリセットされることがあります。その場合は、
設定→設定→終了前に設定を自動保存
で保存するようにしましょう。また終了する際には、レトロアーチの
メインメニュー→終了
から終了するようにしましょう。
ゲームの遊び方
基本的なゲームの起動方法
メインメニュー→コンテンツをロード→ゲームを選択→コアの選択→ゲームプレイ
といった流れとなります。ゲームが表示されない場合は、ゲームイメージの拡張子が間違っているか、コアのダウンロードが出来ていないかのどちらかかと。
クイックメニューとメインメニューって何が違うの
ゲームをプレイ中、メニュー画面を開くとクイックメニューという画面が現れます。これは一見メインメニューと同じような画面に見えますが、ゲーム固有の設定画面だと思ってもらえると分かりやすいかと。
ここで出来る機能は
・中断セーブする(保存状態)
・スクリーンショットを撮る
・画面表示の変更など
・チートの使用
・PS1などで、ディスクチェンジする
等など。
ちなみにクイックメニューで設定した項目はそのゲームのみ、そのハードのみの設定となりますが、メインメニューの設定から変更した項目は共通の設定となります。
メインメニュー画面関連
メニュー画面の見た目を変える
設定→ドライバ→メニューのドライバ
からメニュー画面の見た目を変更することが出来ます。使っている端末や好みで使い分けると良いと思います。個人的に一番好きなのはPSPっぽくなるxmbですね。ちなみに適応するにはRetroArchを再起動する必要があります。
・ozone(デフォルトのメニュー画面)
・glui(スマートフォンに最適)
・xmb(コントローラー操作に最適)
・rgui(軽い端末に最適)
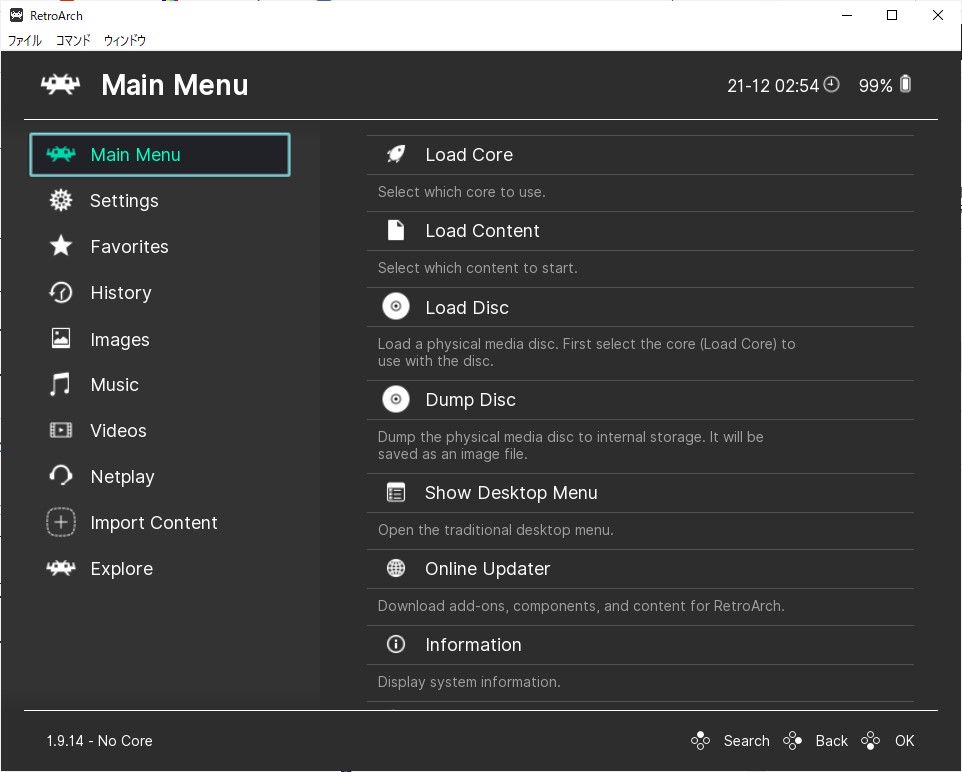
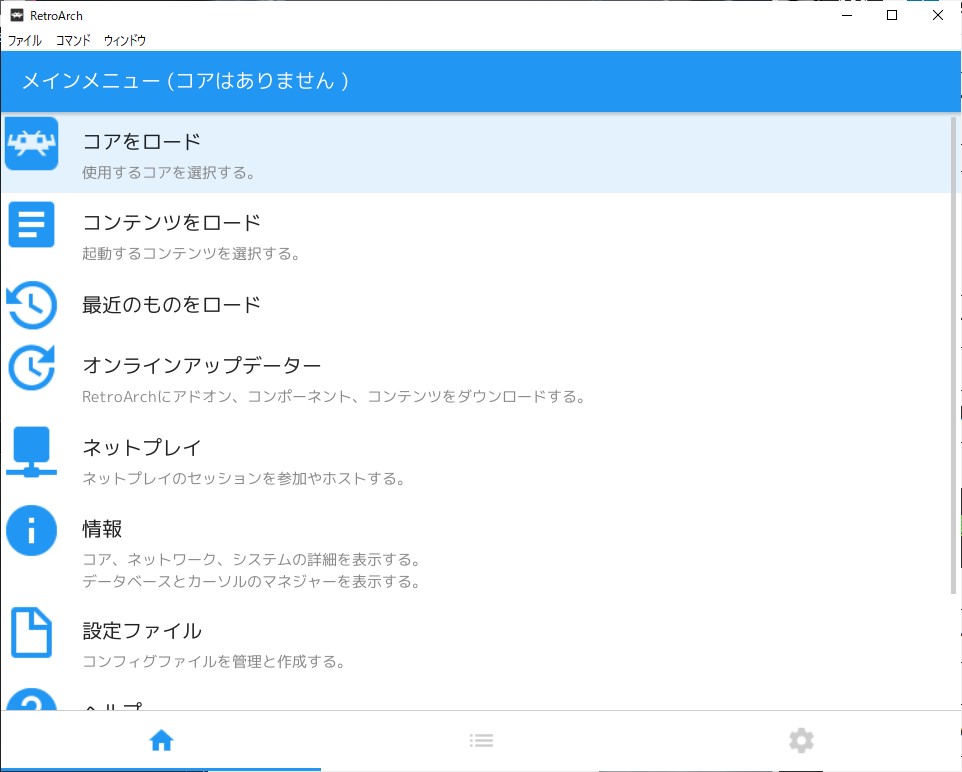
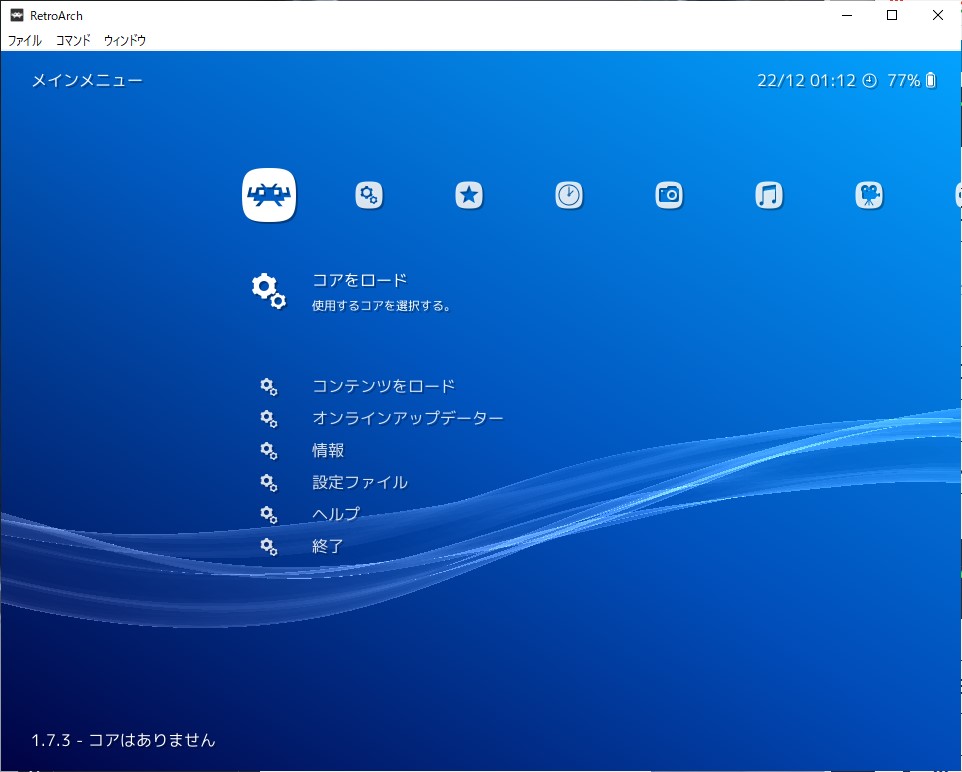
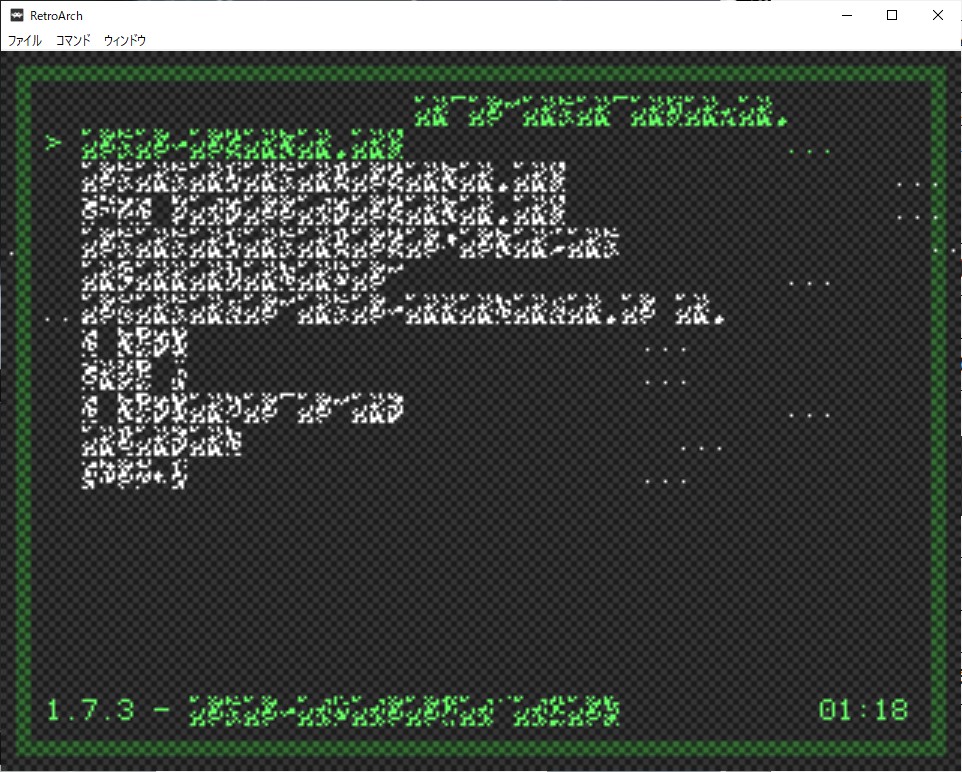
ちなみにrguiは日本語対応していないので文字化けしています。
ちなみにxmbにした状態で
設定→ユーザーインターフェース→外観
から様々な変更を行うことが出来ます。基本的によく使うのは、『メニューの倍率』(文字の大きさを変更できる)や『メニューの色テーマ』くらいですかね。
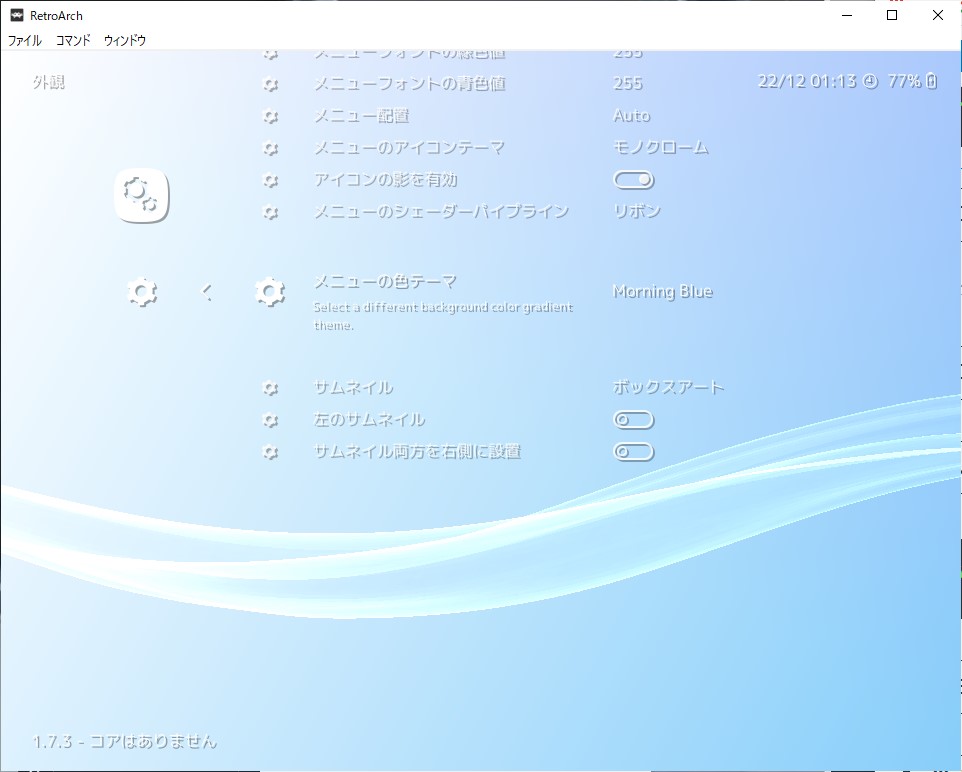
▲こちらがメニューの色テーマを変更後のxmb
メニュー画面にゲーム一覧を追加する
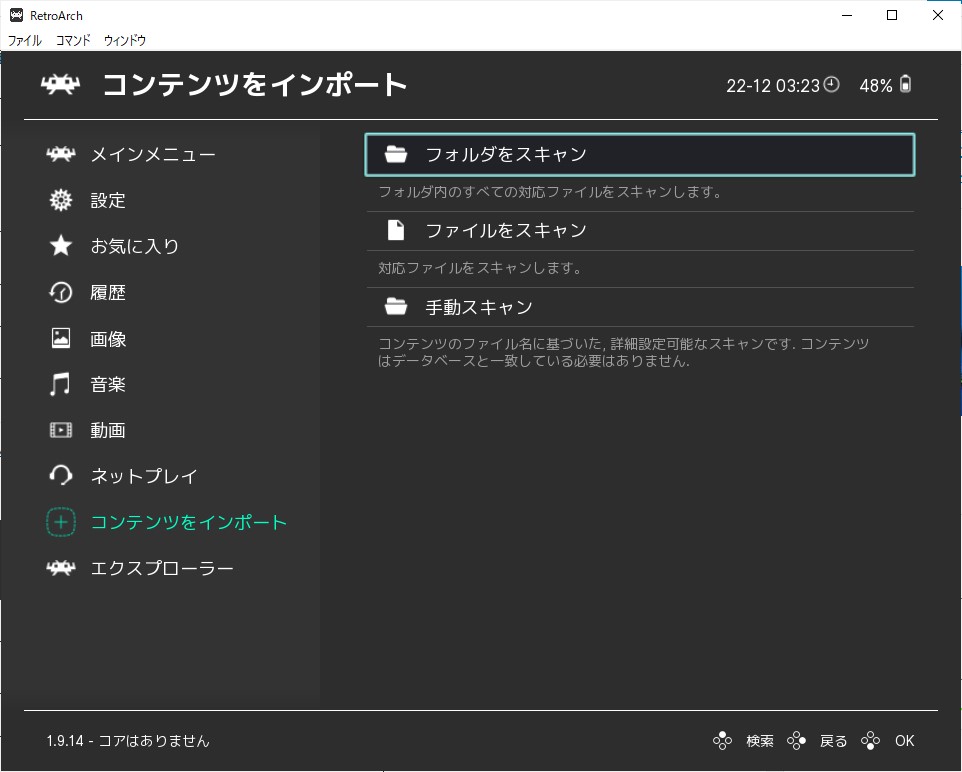
一々『コンテンツをロード』からゲームを起動するのは面倒なので、『コンテンツをインポート』から、ゲーム一覧をRetroArch上で表示させましょう。プレイリストと呼ばれる一覧を作ることが出来ます。
・フォルダをスキャン:拡張子などから自動でエミュレータなどを判断、振り分けてくれる
・ファイルをスキャン:個別のファイルを振り分け
・手動スキャン:任意のフォルダなどでコンテンツの一覧を作ることが出来る
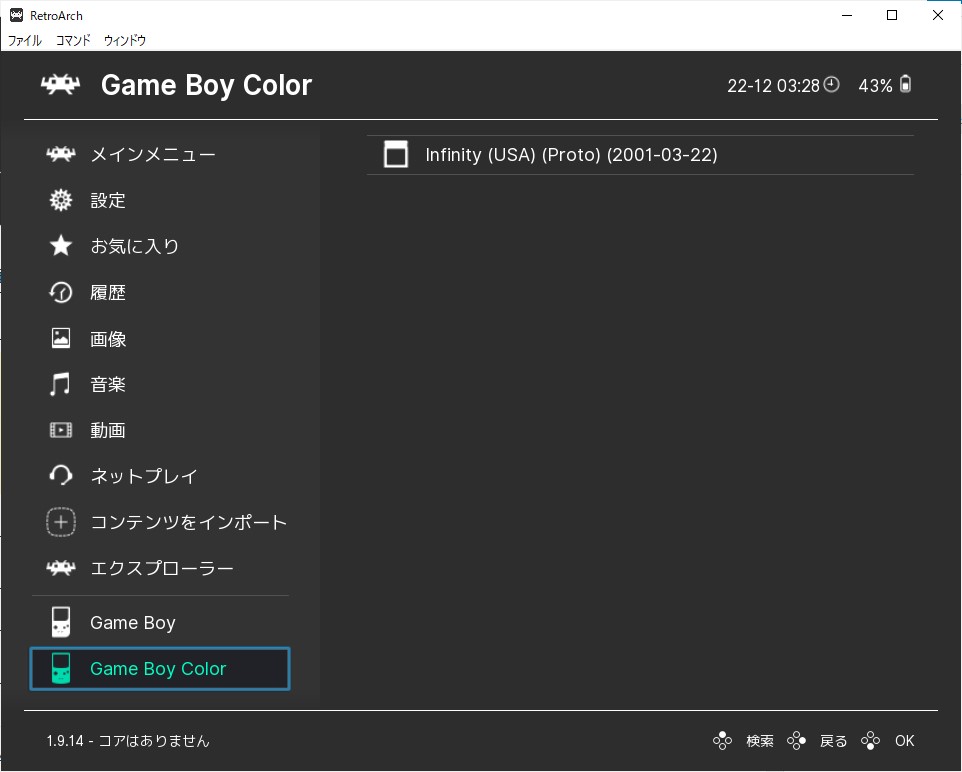
▲フォルダスキャンするとこのような形で追加されます
プレイリストの管理
プレイリストという形で追加されたゲーム一覧は、
設定→プレイリスト→プレイリストの管理
から消したり、クリーニングしたり出来ます。ほかにも一個前の階層の『プレイリスト』から表示方法など色々と変更できるので試してみてください。
色々設定して動かなくなった場合
インストールしたフォルダにあるretroarch.cfgを思い切って消しちゃいましょう。設定ファイルが初期化・自動生成されるはずなので、とりあえずはこれでなんとかなるはずです。
操作関連
ショートカットを設定する
設定→入力→ホットキー
から様々なショートカットキーを設定出来ます。
メニュー切り替えのコンボボタン
メニューを開くためのボタンの組み合わせを設定できる。アナログポケット両押し込みに設定したり、色々選択できますが、個人的にはR2L2同時押しに設定するのが好きです。
ホットキー有効化
ホットキーとして設定しておくと、そのキー+以下の設定の組み合わせでショートカットキーを使えるようになる。例えば
ホットキー有効化:セレクトボタン
早送り:R2
としたとすると、セレクトボタンとR2を同時に押すことで早送りを行うことが出来る。私はいつも、RetroArchを終了、早送り、巻き戻し、スクリーンショット、を設定しています。
巻き戻しを出来るようにする
ホットキー有効化した上で、
設定→フレーム制御→巻き戻し→巻き戻しを有効
をオンにすることで巻き戻しが出来るようになる。
また、これをオンにすることでゲーム・使っている端末スペックに寄ってはかなり重くなるので、注意が必要です。あとバグることもあるのでそれも注意。
早送りの速度を変える
設定→フレーム制御→早送りの倍率
から早送りの速度を変更することが出来ます。0.0xは最大速度、2xは二倍の速度、3xは三倍の速度といった感じ。ちなみに使っている端末スペックによっては、この速度が適応されないことが有ります。
画面表示関連
画面サイズの変更
画面の表示サイズを変更するには、
設定→ビデオ→スケーリング
の中にある
・整数スケール:ピクセルパーフェクトに映すが小さくなる
・アスペクト比:縦横比を変更できる。個人的にはcore providedか1:1parをオススメ
ぼかしをオン・オフ
設定→ビデオ→バイリニアフィルタ
をオンにすることでピクセルをぼかすことができる。あまり好きではありません。
映像にエフェクトをかける
設定→ビデオ→ビデオのフィルタ
から画面にブラウン管風フィルタなどをかけることができる。相当な数があるので、色々試してみることをおすすめします。というのも、使っている端末によっても見え方が変わってくるので、一概にどれが良いとは言えません。
セーブ関連
セーブデータの場所を変更する
設定→ディレクトリ
を開くと、様々なデータの場所が表示され、自由に設定できるようになります。セーブデータ、スクリーンショットはよく使うので、任意の場所に設定し直すと取り出しやすかったりで便利です。また
ユーザーインターフェース→詳細設定を表示
を行ってから、
設定→保存
を開くとめちゃくちゃ色々増えます。中に『フォルダ内の〜格納ディレクトリで並び替え』というのをオンにすると、セーブデータを設定したフォルダの中に、romフォルダと同じ構成で保存されていくので非常に便利です。ステートセーブ・スクリーンショットも同様な設定が行なえます。
自動でステートセーブ・ロードされるようにする
・自動ステートセーブ
・自動的にステートをロード
をオンにすることで、ゲーム起動時に自動で中断セーブ・ロードが行われる。スキマ時間細かくゲームをやる人にオススメ。
ステートセーブの数を自動で増やす
ステートセーブのインデックスを自動的に増加
をオンにすることで、どんどん次のステートスロットにセーブされていき、中断セーブファイルがどんどん増えます。
Biosの設定
一部のエミュレータ(PS1やDCなど)ではbiosが必須となったり、biosが無いと動きが悪くなったりします。吸い出したbiosをretroarch で認識するためには、
設定→ディレクトリ
からフォルダの場所を見つける&変更する事ができます。
biosの名前などは以下のサイトを参考にしてみてください。
スクリーンショット関連
シェーダを入れた状態or切った状態でスクリーンショットを撮る
設定→ビデオ→GPUスクリーンショット
をオンにすると画面で表示されている状態でスクショできて、オフにすると1ドット1ピクセルの状態でスクショできる
スクショの通知を無くす
設定→OSDディスプレイ→OSD通知→通知の表示
の中にある『スクリーンショット撮影時の通知』をオフにするとスクリーンショットを撮った時の通知が無くなる。









