PC用のドッキングステーション、略してドック。
どうしてドックの案件なんか受けたのかと思うかもしれません。
まぁ高級ドックは個人的には使ったことが無いというのもありますが、何よりゲーム機を使うことを想定したドックということで結構変な仕様になっています。変な仕様大好き、ということで早速見ていきましょう。
販売ストア
提供:BenQ
公式サイト:

Amazon:
動画版
スペック&主な特徴
BenQ beCreatus DP1310とは
BenQ beCreatus DP1310はPCモニターで有名なメーカーBenQによる、初のドッキングステーション。ドックと略されることが多い、有れば便利な機器です。
ケーブル一本で接続すればUSB等のインターフェイスを拡張できてその端子からの急速充電や、ノートPCなどであればディスプレイを複数拡張できて、ノートPCの画面+モニター3台といったかなり強い環境で使うことができるようになるデバイス。
というのが一般的なノートPC用のドッキングステーションですが、
今回のDP1310はかなり特殊でUSB-Cでの入力に加えてHDMIからの入力も可能、ボタンを押すことでメインモニターをHDMIからの表示に切り替えられるというかなり変わった仕様。
なのでPCデスクで普段は仕事をしつつ、休憩の際はボタンを押すだけでゲーム機のディスプレイとして切り替えられるという。環境そのまま、モニターを活用したい人向けのドックといった感じです。
実際よくわからないと思いますし、私も使ってみるまでよく分かっていなかったので実際に使いながら解説していきます。
開封&内容物
では早速開封していきます。今回はメーカーによる提供です。

箱はこちら。きれいなダンボールの箱です。
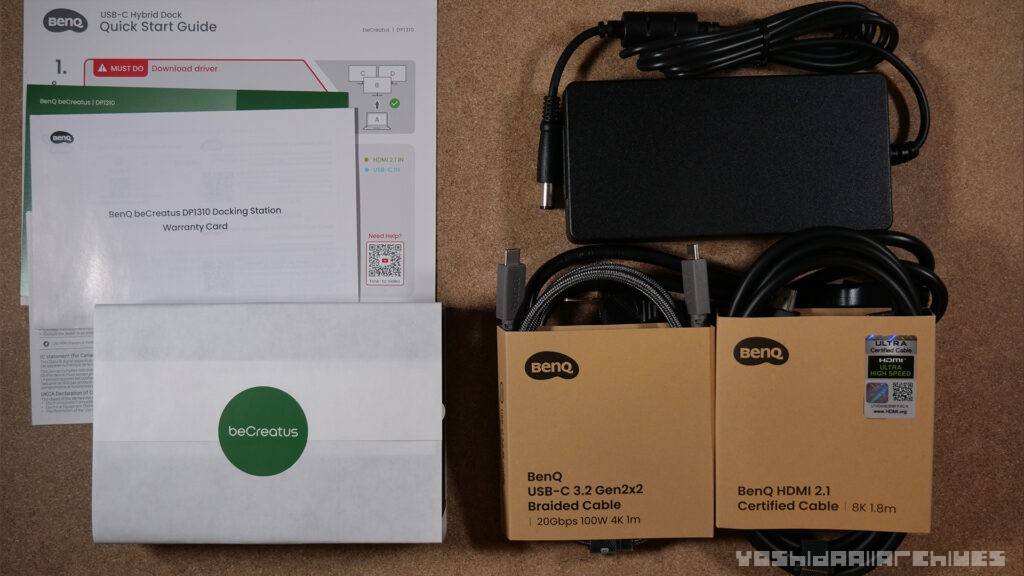
内容物はこちら。説明書類、USB Type-Cケーブル、HDMI2.1ケーブル、電源、本体です。USB-CもHDMIも速度の良いやつです(ざっくり)
本体外観
ではまず外観から見ていきます。

本体ボディはアルミの金属製でひんやり、上下面はヒートシンクのように凸凹の作りになっていて、放熱性が高そうです。質感も良く、重い。

背面には滑り止めのゴムシートが貼ってあります。

インターフェイスの表面には左から7.5W給電可能なUSB-A2つ、36Wの急速給電可能なUSB-C、イヤホンジャック、インジケーター、丸くて大きいのがボタンです。アクセントになっていておしゃれで良い。なんかダイヤルのように回せそうな見た目ですが回せません。
背面にはマウスやキーボード用のUSB-A2つ、LAN、7.5WのUSB-A、出力用のHDMIとDP、入力用のHDMI、出力用のHDMI、USB-C、電源です。かなり複雑な構成・・・というか説明されても良くわからないですよね。でも一回試してみると結構直感的に分かるデザインになっています。

右側面にはbeCreatusのロゴ、左には製品情報が諸々記載されています。また左面にも滑り止めのゴムシートが貼ってあり、縦置きも可能な仕様となっています。
使い方
では実際に使いながら解説していきます。
DisplayLinkをインストール
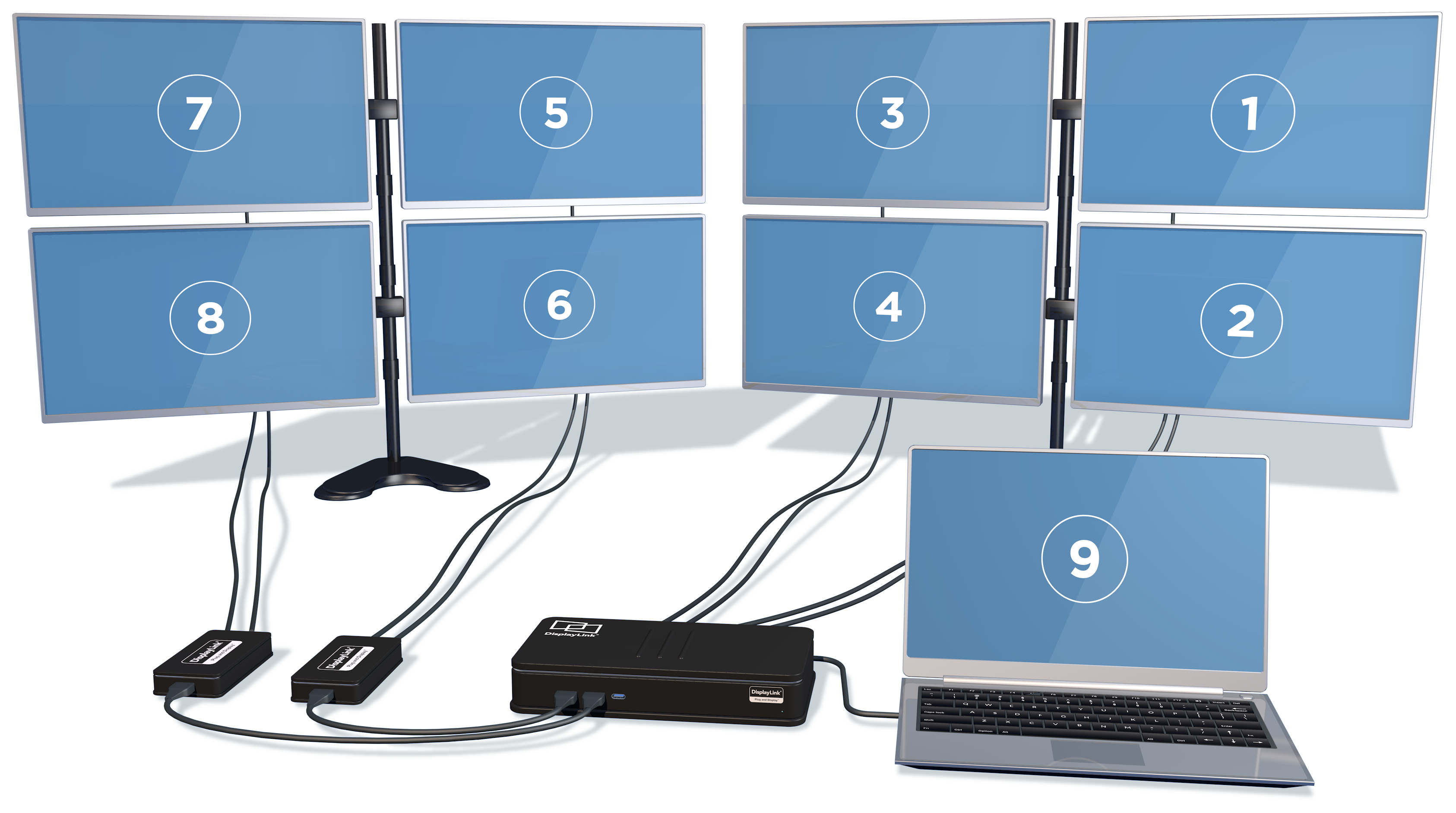
通常のノートPCなどではそもそも複数ディスプレイ表示に対応していません。なのでDisplayLinkというソフトをインストールする必要があります。こちらのソフトは特別設定などは必要なく、インストールするだけで完了です。
そもそもDisplayLinkとは
DisplayLinkはSynaptics社が提供するソフト。外部ディスプレイの枚数制限を無理やり限界突破できるモノで、このドッキングステーションが高いのもそれが理由…なのかもしれない。安くで使えるものも販売されていますが、モノによっては4Kに非対応だったりするらしい。
対応するのはWindowsだけでなく、macOSやAndroid、ChromeOSなども対応しています。複数ディスプレイに非対応なmacbookとかでも使えるらしいですが、あいにく私はマックユーザーじゃないので検証できません。
あと注意事項としてはネトフリなどのコンテンツ保護されたサブスクとかは無理だったり無理じゃなかったりするらしい。
接続方法

インターフェイスがどうなっているのかというと、こういう感じでなんというか交錯しています。が、色分けされているので一応直感的に分かりやすいようにしています。
青と緑がミックスされているのがメインモニターで、ここがボタンで切替可能なディスプレイです。なので左の緑にSwitchなどのゲーム機、右の青にノートPCなどをUSB-Cで接続します。ちなみにこれはUSB-Cであれば全て接続可能というわけではなく、PCのUSB-CポートがDisplayPort Alternate Mode と USB Power Deliveryに対応している必要があります。
ゲーム機の代わりに別のPC!という事も可能ですが、分配器ではないのでまた別のPCが3画面に分配されるわけではありません。あくまでメインモニターだけが切り替わります。
あとKVMには非対応なのでUSBに接続したモノ等の切り替えはできません。あくまでゲーム機とノートPCユーザー向けに作られたドッキングステーションとのこと。
ポータブルゲーミングPCでもデュアル(トリプル)ディスプレイに

ということで、ポータブルゲーミングPCでも試してみることにしました。ポータブルゲーミングPCは大体DP Alt ModeとUSB PDに対応しているので使えます。本体側の画面を非表示にしてまるでデスクトップPCのように3ディスプレイで使うのも良いかもしれませんね。
まぁでもその分負荷もかかるので、あまり無理はさせないほうが良さそうです。
メインディスプレイをゲーム機に切り替える
ではこのドック最大の特徴とも言えるメインディスプレイを切り替える機能を使ってみましょう。前面に有る大きな緑の丸を押すことで切り替わります。これにより、メインディスプレイがゲーム機の画面、サブディスプレイがPCの画面へと変更になります。メインディスプレイの裏でPCが動いている…というわけではなく、完全に切り替わります。
切り替えは多少時間がかかりますが、まぁこんなもんでしょう。ストレスには感じません。
キャプチャーボードのパススルーを挟むのが良さそう

個人的に良いなと思った使い方は、もちろんゲーム機を直で切り替えるのも良いですが、ゲーム機をキャプチャーボードのパススルーを経由して接続すること。これにより、SwitchやPS5などを実況したり画面録画したりしたい人はワンボタンで切り替えラグが無い画面でゲームを遊ぶことができて、ゲーム終了したらまた通常のPCのような使い方に戻せます。
まぁこれに加えてキャプチャーボードが必要になるという問題はありますが、需要はありそうな使い方なのでは?とも感じました。
感想
はじめてこういう高級ドックを使ってみましたが、デスクの環境が充実する感覚があり良いですね。不満があるとするとSDやMicroSDリーダーが付いていれば良いなと思いました。ゲーム&PC用とはいえ、なんやかんや使う機会ってありますよね。まぁブログYoutubeやってるからかもしれませんが。
あと余談なんですけど今回受けた理由がもう一つあって、このメインのモニター、最近買ったんですよね。4Kデビュー。Dellなので今回のBenQとは競合なんですけど、むしろずっとBenQのモニターをメインで使っていたので違うのも使ってみよう的な。
なのでせっかくだから4Kモニターでゲーム遊びてえな…って結構思っていたんですが環境整えるのが面倒でずっとサボっていて、ちょうどいいタイミングでした。ありがたい。
まぁでも今はずっとSteamDeckでパルワールドやってるんですけど。

