おそらく一番売れているであろうポータブルゲーミングPCはそう、ASUSのROG Allyですよね。
Amazonの標準型ノートパソコン売れ筋ランキングでも上位ですし、実際私も手に入れて、流石大手だけあって良く出来ているなぁと思ったものです。
ただやはり大きな不満点がありまして、それがストレージ不足。PCゲームは1タイトル平気で100GB超えてきますし、かといってMicroSDにインストールするのは読み込みスピードや故障の不安から、正直イマイチです。(初期ロットで不具合があったのはそれはそれとして)
なのでSSDができれば1TBあると、どのゲームを消してどのゲームを入れればよいか考えずに済み、運用が楽になる・・・
ということで、超大手Western Digital社さんによる最新のSSD WD_BLACK SN770Mを提供いただいたので換装して2TBのストレージでたっぷりと余裕を持たせ、最速クラスのスピードを体験してみました。
とりあえずSSDの換装が簡単すぎて驚きました。
販売ストア
プロモーション:ウエスタンデジタル合同会社
WD_BLACK SN770M NVMe™-SSD (1TB)
動画版
各種説明について
ROG Allyの不満について
最新ゲームの容量が大きすぎる
ROG Allyデフォルトで搭載されているSSD、ストレージ容量500GBだと、遊ぶタイトルによっては足りないというか最新ゲームの容量が大きすぎるんですよね。
最新のAAAタイトルなら1本で50GB超えは当たり前、FF7、GTA5、は100GB、バルダーズゲート3は150GB必要なので、それらのタイトルを遊びたい場合にはすぐに容量不足になります。なんなら一本入れただけで、あぁもうこれしかインストールできないじゃん・・・と気持ちの面でもちょっと萎えます。
インストール速度が遅い
またもう一点デフォルトで搭載されているSSDに不満点があり、それがインストール速度がかなり遅いんですよね。特定のゲームだけを遊ぶような使い方であれば許容出来ると思いますが、ゲームをインストールし直すとなると結構ストレスがかかるくらい時間がかかります。
例えば約75GBのデスストランディング ディレクターズカット版は40分くらいかかりました。
ROG AllyのSSD換装について

簡単にSSD換装とは言っていますが、換装はもちろん分解が必要なので、保証は対象外になる可能性があるのでその点に関しては注意です。
ただROG AllyのSSD換装はかなり簡単にできるようになっています。というのも、クラウドリカバリーというASUS純正のサービスに対応していて、Wifi経由でシステムをダウンロード、自動でインストールしてくれるので、別途システムを書き込むためのフラッシュメモリやハードディスクは不要です。
もちろんバックアップを取って復元したい場合はそちらでも構いませんが、SteamやXBOXゲームパスでゲームを遊んでいる場合は大体セーブデータがクラウド保存されているので、基本的にバックアップなどは不要だと感じました。もちろん非対応タイトルも多くあるのでその場合は別途バックアップが必要ですが。
また、同じMicrosoftアカウントにログイン、同じPCで復元すれば自動でデスクトップやドキュメントのファイルは復元されるように、Onedriveのデフォルト仕組み上なっています。
WD_BLACK SN770Mについて解説
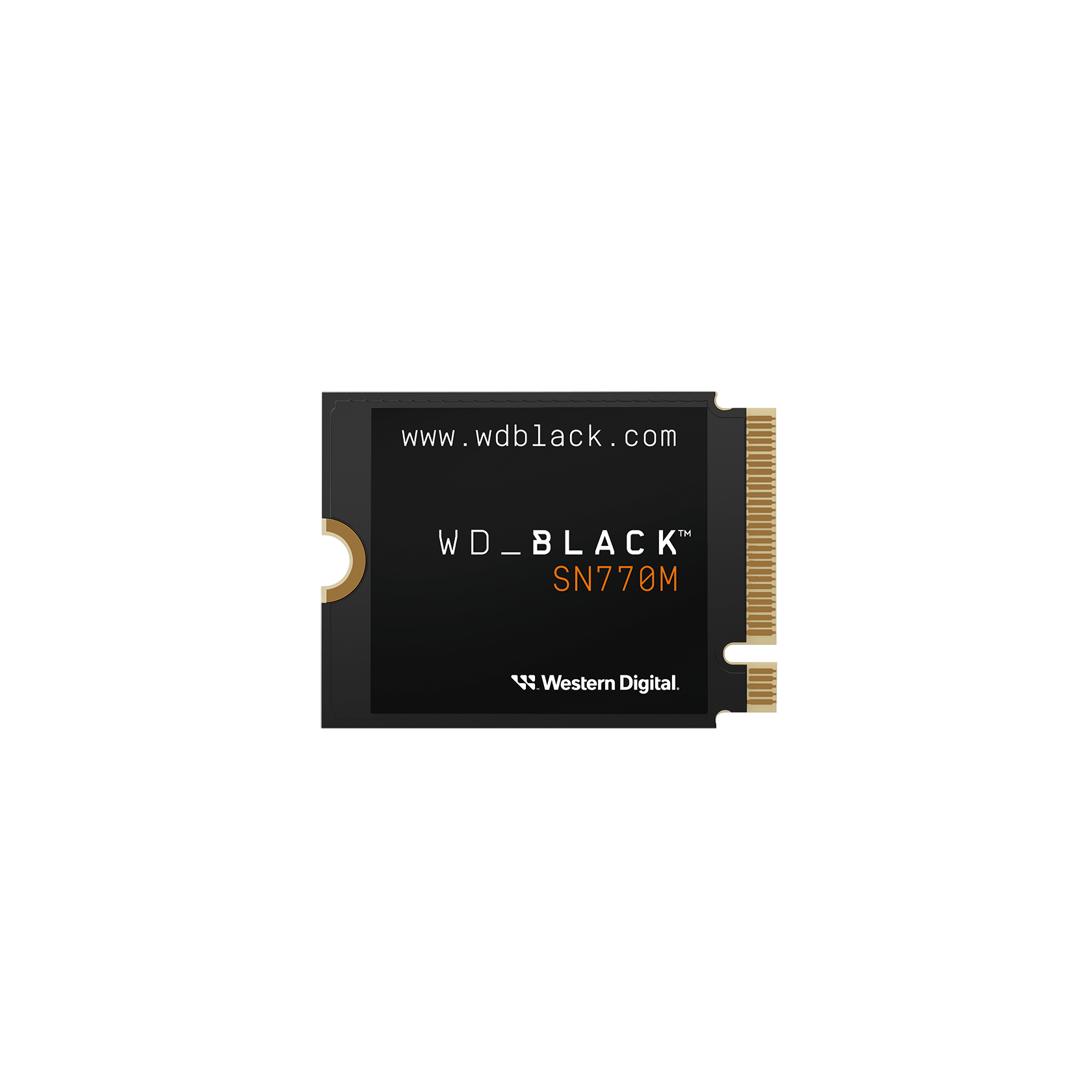
今回取り扱うSSDのSN770Mは、ストレージといえばWestern Digital、SDカードで有名なSanDiskもWestern Digital社の製品です。
ROG AllyのSSDは2230サイズという、一般的なポータブルゲーミングPCやSteamDeck、サーフェスなどで採用されている特殊な規格のものが使われています。
これまで2230サイズはかなり商品として少なく手に入れにくかったんですが、ポータブルゲーミングPCが増えたことを機に様々なメーカーから出て、今回紹介するのはその中でも最速クラス。
その分価格は割高ではあります。しかし普通にAmazonなどで購入できる上、5年保証が付いてくる事や専用のクローンソフト「Acronis True Image for Western Digital」5年間ライセンス付、そして何より大手メーカーであることのメリットはかなり大きいと感じます。
Acronis True Image for Western Digitalについて

付属のソフト「Acronis True Image for Western Digital」はドライブをまるごとコピー、不要になったデータの削除などをすることが可能なソフト。なので新しいSSDに移行する用途としても使えますし、念のためのバックアップとしても利用可能です。
ドライブをコピーするためには外付けケースが必要で、現在私は未所有、そしてクラウドリカバリーの楽さをお伝えしたいので今回は解説しません。
開封&内容物
では早速開封していきます。

パッケージはBlackを強調するスタイリッシュなデザイン。ちなみにこのWD Blackというシリーズはゲーム用として開発されたラインとのこと。

開封すると保証書、そして本体が出てきました。

こちらが本体。SDカードサイズのかなり小さいSSDです。
換装方法解説
では換装してクラウドリカバリーでOSのインストールまで順を追って解説していきます。
必要なもの・事前準備
必要なものは電源とWifi環境くらいですかね。あれば便利なものとしてキーボードやマウスが挙げられますが、今回私は使用せず問題有りませんでした。
あと分解用にドライバー、そしてツメを外すためにピックも有れば便利ですね。精密ドライバーキットのようなものに入っているやつでOK。
また実際に分解する前に、事前準備として専用アプリにてBiosアップグレードが必要となります。
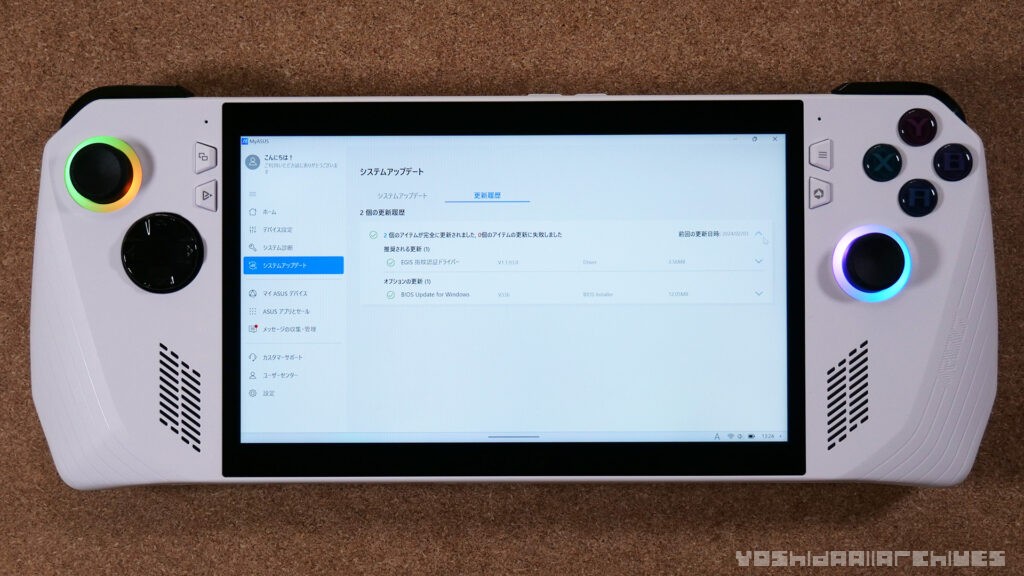
タスクバーにもあるMy ASUSアプリを開き、同意して進めていくと左側にシステムアップデートと現れます。そこでBIOS Update for Windowsの項目があるので、アップデートしましょう。自動で再起動、そして謎の画面(BIOS画面)が出てクリックするとアップデートされるので、待っておきます。
すると再び再起動、通常のデスクトップ画面が現れます。これで事前準備は完了。シャットダウンします。
換装
では換装していきましょう。

まず背面にネジを6点ありますが、中央下は外れないネジとなっているので無理に外そうとしないようにしましょう。またどのネジもかなり長いので、電動精密ドライバーがあれば楽です。

そして下部が開きやすくなっているので、この角の所にピックを入れてツメを外せば比較的簡単に背面プレートを取り外せます。

背面を開いた状態がこちら。

この中央の線がバッテリーなので、抜いておきます

この黒い部分をペラっとめくるとSSDがお目見えします。

ドライバーでSSDを固定するネジを取り外し

水平に引っ張って取り外します

そして新しいSSDを差し込んで再度ネジを締めてSSDを固定、バッテリーを接続、背面パネルを再び閉めて組み直します。

そうして、一度バッテリー取り外してしまうと電源ボタンでは起動しないので、電源を接続し、ランプが付いたら電源ボタン長押しで起動します。
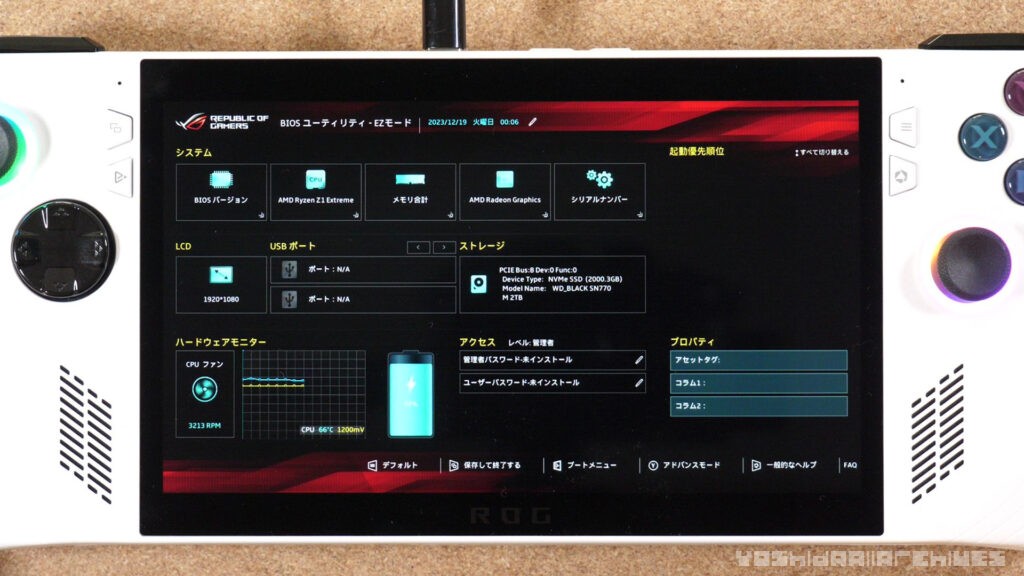
すると再びBIOS画面が立ち上がります
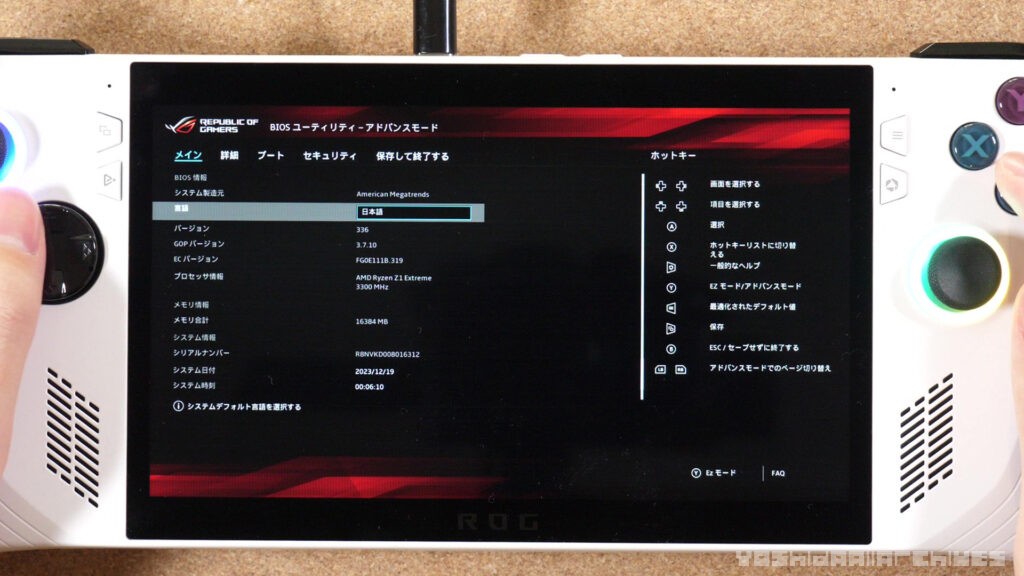
普通にコントローラーで操作できるのでYを押してとりあえず言語を日本語に設定し

詳細タブからASUS クラウドリカバリーを選択します
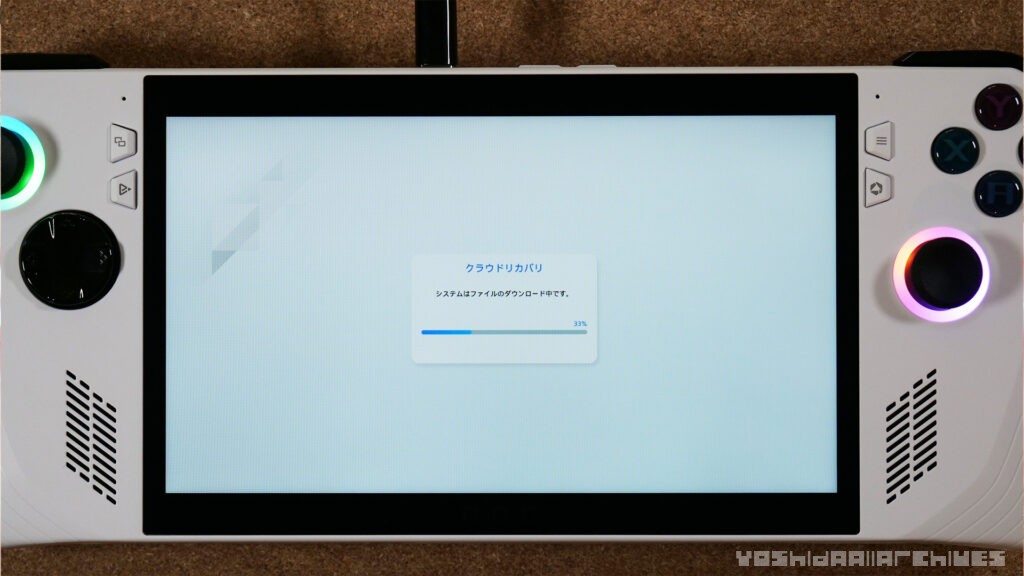
クラウドリカバリーに必要なファイルのダウンロードが始まります
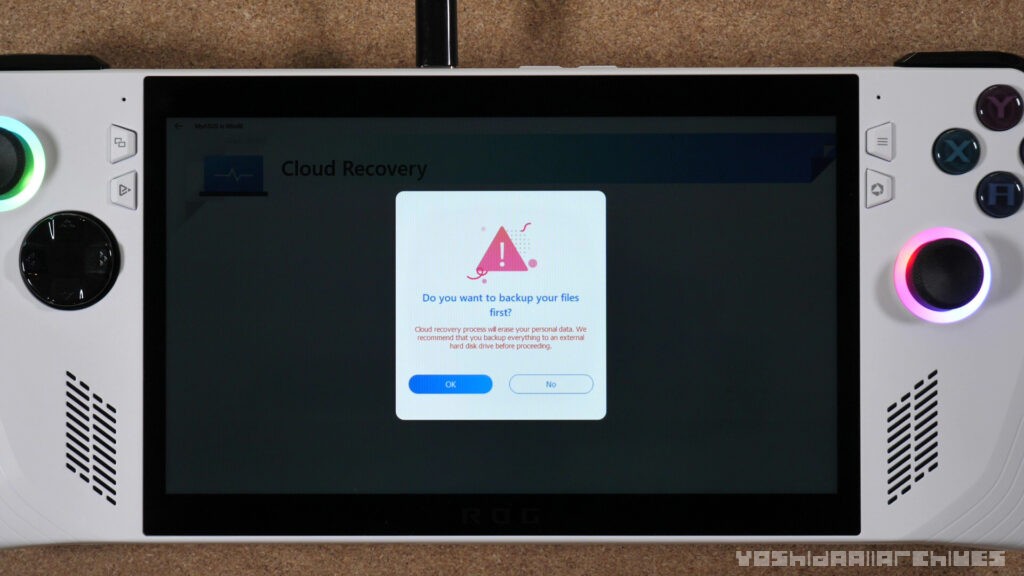
ダウンロード完了して進むとバックアップしますか?と聞かれます。今回は新品の空のSSDなので不要という意味でNoを選択します
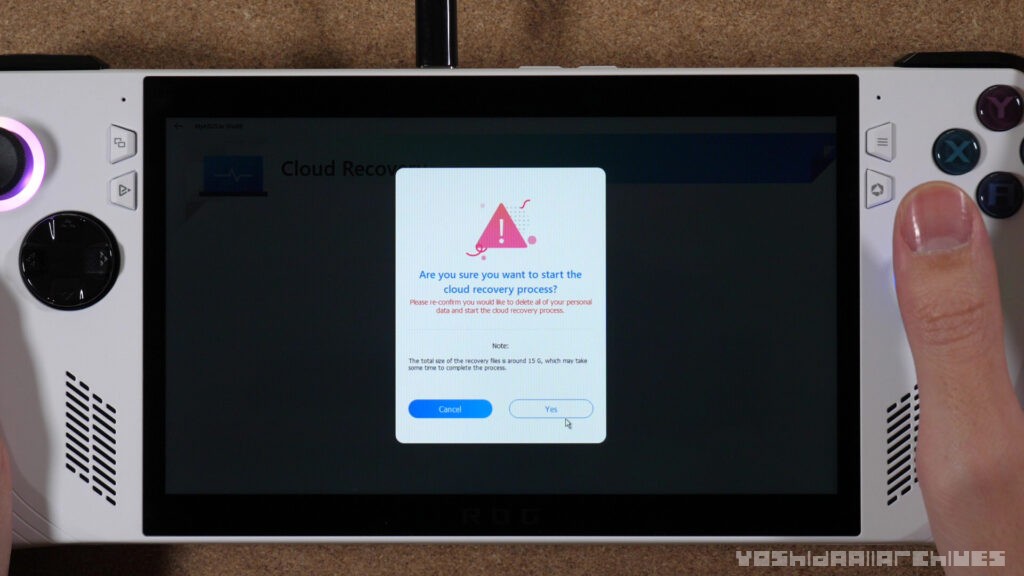
クラウドリカバリーをスタートしてよいかと聞かれるのでYesを選択。
するとクラウドリカバリーが始まり、何度も再起動します。途中で謎の画面が沢山立ち上がったりしますが、気にせずそのまま進めていきます。時間としては結構長めで、クラウドリカバリー開始から1時間くらいかかりました。
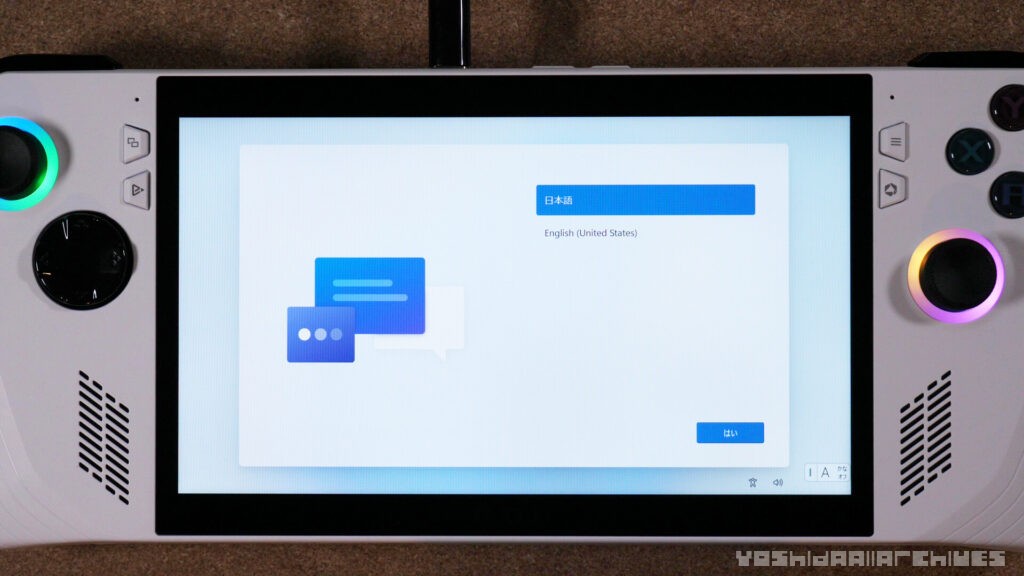
このWindowsのセットアップ画面が出たら無事完了!お疲れ様でした。
換装後
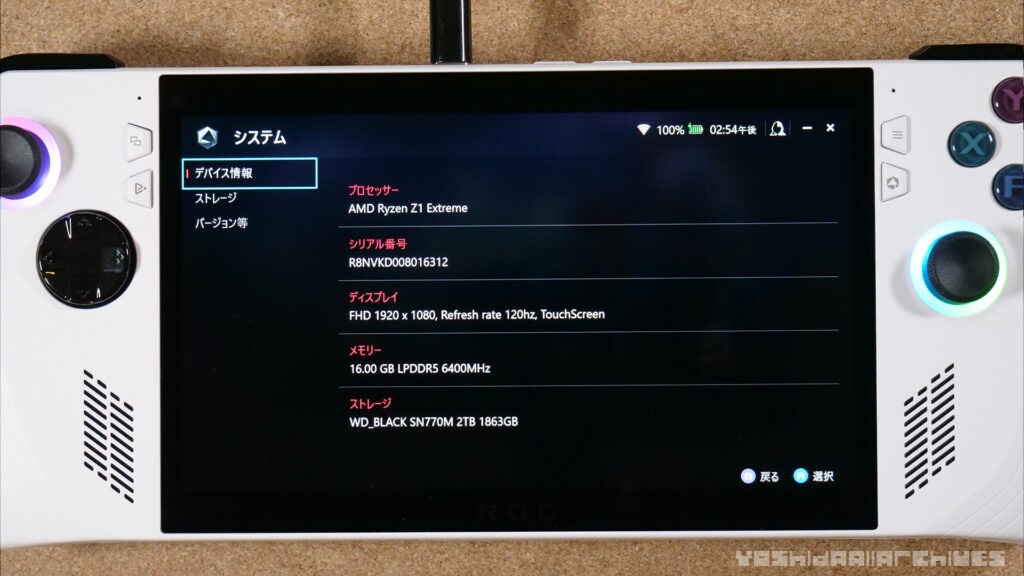
ROG AllyのArmoury Crateからデバイス情報を見るとしっかりSN770Mと認識されていることが分かります
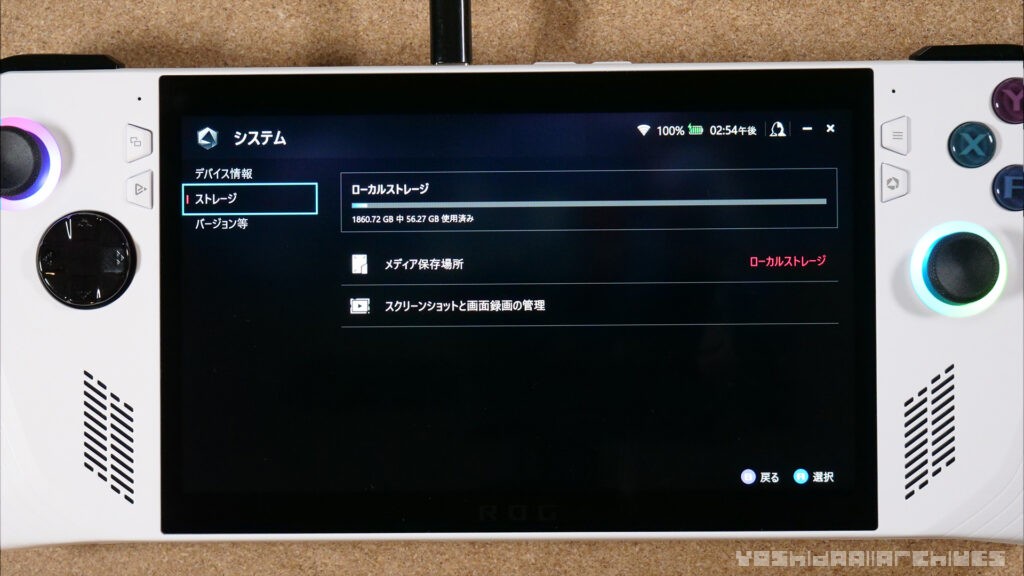
システムを見てみると2TBあることが分かります。
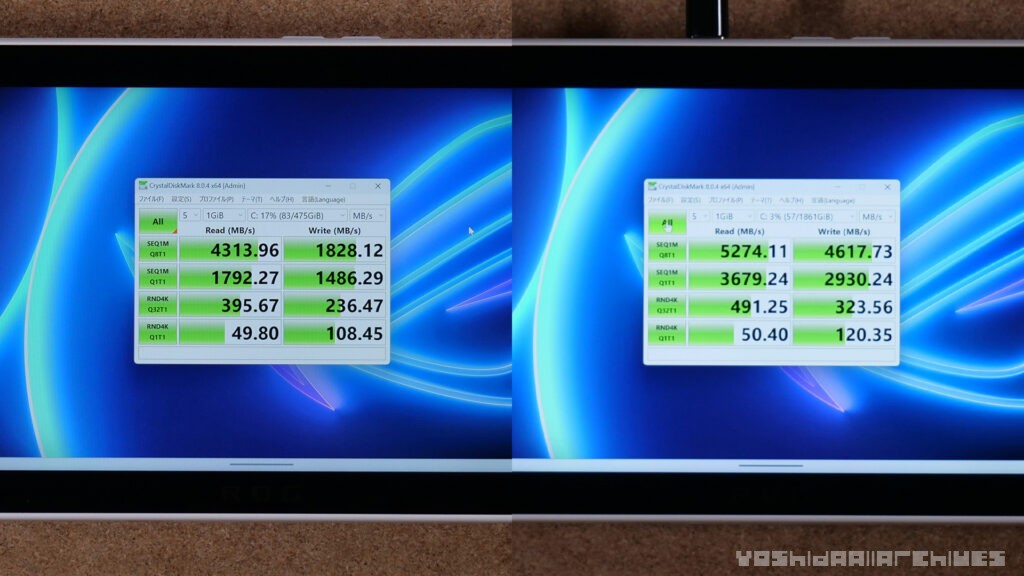
CrystalDiskMarkにて換装前後の速度比較をしてみました。左が換装前、右が換装後です。換装した表記通りの数値が出ていることがわかります。
ゲームのロード時間はほぼ同等です。
サイバーパンク2077のゲーム開始までのロード時間が50秒かかったのが30秒と短くなったように最初は感じましたが、読み込みの時間は何回か試すと結構変わりますし、他のタイトルではほぼ同じ時間だったので違いは感じなさそうです。
それよりもインストール速度が大きく違い、
デスストランディング ディレクターズカット版を試しにインストールしてみたところ「37分→17分」へと短縮していました。他にもサイズの大きいゲームをダウンロード・インストールする際にはかなり早くなったと体感します。
感想
通常、システムのクローン作成やクリーンインストールには別途フラッシュメモリなどを用意して実行する必要がありますが、なにも必要なくクラウドリカバリーはとても簡単に行えて、流石大手ASUSだなと感じます。時間はかかりますが、何も考えず何も心配すること無くできるのが素晴らしいと感じました。
ちなみにクリーンインストールする場合にはOSのインストール以外にも、コントローラーなどのドライバーをすべて個別にインストールする必要があるので、ポータブルゲーミングPCにおいてクリーンインストールは結構大変な手段です。
そして何よりSSD換装したことによって沢山ゲームを入れられる、どのゲームを消してインストールするかと考えるストレスが一切ない、続々と追加されるXBOXゲームパスのゲームも、遊ばなくてもとりあえずインストールしておく、など出来て便利だとつくづく感じます。
2TBだとかなり余裕がありますが、よっぽどAAAタイトルを沢山インストールしない限りは1TBでも十分だと感じます。
あとはもちろんWifi環境にも依存しますが、インストール速度が早くなったのが目に見えて快適です。遊ぼう!って立ち上げた時にゲームのアップデートですぐ遊べない事がちょいちょい有るんですよね。インストール速度、大事。


