私本当に筋力が無いせいなのか、ニンテンドースイッチ(重量:398g)も持って2時間位遊んでいると腕がしんどくなってくるんですよね。なのでゲーミングUMPCのAYANEO 2021 PRO(重量:650g)は本当にしんどいんです。
バッテリー容量とか、いろんなことを考えると仕方が無いとは思うんですが、もっと軽くてコンパクトなゲーミングUMPCが出てくれればいいのにな~
と、思ってた先で出てきたのがAYANEO AIRでした。
デザイン・カラーリング含め凄くタイプで・・・これは求めていたものでは?と。懸念していた『画面サイズの小ささ』『バッテリーの持ち』『発熱』等も含め、レビューしていきます。
販売ストア
現在アマゾンを含めた多くのストアで一般販売されていて、スタンダードバージョンもしくはPROバージョンの購入が可能です。
私は最安のLITEモデル(5560U+8G+128G)をINDIEGOGOで出資し、入手しました。送料込みで75,000円くらい。スペック低くて構わんから安く手に入れたい!って人はAYANEOオフィシャルストアだと549ドル+送料55ドル(記事執筆時点)で入手できます。
安い買い物では無いので、基本的には保証がしっかりとしている国内代理店をオススメします。
スペック&主な特徴
この端末の大きな特徴はやはり薄さと軽さ。5560Uのスコアを見るとコストパフォーマンス的には高くありませんが、スイッチライト並のサイズ感で使えるPCというのが新しい。
上位グレードのモデルにすると、ブラック、ピンク、シルバーなど豊富なカラーを選ぶことができるので、色に合わせてモデルを選択するのも良いかと。
ストレージは明らかに少ないので、512GBのMicroSDを使用して運用しています。
動画版レビュー
開封&内容物

▲箱はこちら。ここ最近のハードにしてはかなり大きめなサイズ感の箱です。

▲中にはピッタリと切り抜かれたクッションに本体、充電器などが収納されていて、ぶち上がります。

▲内容物はこちら。本体、充電器、電源プラグ変換アダプタ三種、USB-A to USB-C変換アダプタ2個、USB-Cケーブル、説明書類です。
本体外観
カラーリングが秀逸
私あまりホワイトの端末って選ばないんです。白って膨張色だから実際のサイズよりも大きく見えるし、汚れや黄ばみが気になってしまう。

▲でも今回ばかりは色の組み合わせが秀逸で、ボタンにさりげない赤の印字、ショルダーボタンのグラデーションが素敵すぎてこれ一択でした。
シェルの質感・ビルドクオリティもかなり高く、滑りにくく、触り心地の良い滑らかなプラスチックの質感で、若干の光沢感はありながら安っぽくない上品なホワイト。
そして上部のグラデーションカラーは質感としてはプラスチックですが、金属のような鈍く反射する素材感になっていてターコイズブルー↔ピンクゴールドアクセントが滑らかに繋がっているような、非常に綺麗な色で、所有欲を満たしてくれます。
スイッチライクなボタン配置

▲前面にはABXYボタン、十字キー、アナログスティックがニンテンドースイッチのような配置で並んでいて、
その下右側にはAYAボタンと=ボタン。
左側にはWindowボタンとMenuボタン。
こちら2つはXBOXコントローラーのSTARTボタン、SELECTボタンのようなものです。

▲アナログスティックはゲーミングガジェットらしくLEDが点灯し、自由な色に設定することも可能です。
丁寧なデザインが超イケてる!

▲背面にはでかでかと、しかしグラデーショナルに吸気口の穴が空いているので模様のようで美しい。ロゴ部分も印刷ではなく、彫り込まれています。

▲上側面には左からRB・RTボタン、RCボタン、電源ボタン兼指紋センサー、ボリュームボタン、USB-C端子、排気口、LCボタン、LB・LTボタンがあります。
下側面は左からスピーカー、MicroSD端子、イヤホンジャック、USB-C、スピーカー。

▲上部の排気口はボーダー状に穴が開いているデザインとなっていて、めちゃくちゃ素敵で素晴らしい。ただ穴が空いているのではなく、こうして少しでも装飾的かつミニマルに見えるよう製作されているのは見た目のゴージャスさも増えるし、何より精度が高くないとできない形状。
こうした細かな工夫が他のハードとはワンランク違ったこだわりだなと感じます。

▲LC・RCボタンはLB・RBボタンの隣に『…』とある部分がボタンになっていて、割り当て可能なファンクションキー。ただのデザインかと思いきや、ボタンとして使えるのはなかなかユニークですね。
割当については後述します。後述します。

▲左右側面には特に何もなし。
操作感
最軽量・グリップ感良しで快適

▲AYANEO AIRはその名の通り、現状販売されているゲーミングUMPCの中で最軽量で、398gとなっています。実際に重量を測ってみると396.7gで、誤差範囲内の軽さ。
旧型Switchとほぼ同等の重量なので、やはり長時間手に持っていると少し疲れますが、スイッチライト並のサイズ感、そしてグリップ感の良さから、かなり疲れにくく快適に遊ぶことができます。
ただ、スイッチライトの重量は275gと相当軽いので、こちらを所有している方には逆に少し重くない?と感じるかもしれません。片手で持っての操作はできない重さです。
スイッチライトより大きく感じる

▲実際に手に持ってみるとその重量、グリップ部分の厚みなどから、スイッチライトよりは一回り大きな端末のように感じます。
ボタンの押し心地としては、ABXYボタンは小さめではありながらストローク長め、軽く押せる感じですが反発力が少し強い感じ。
十字キーも同様な押し心地で、軸感はちょっと少なめ。ちょっと緩くて、すぐに斜め入力されますが、反応が良いので不思議と操作しにくくはありません。まぁボタン配置的にアナログスティックを多用することになりそうなので、補助的なボタンとして使うことにします。
ショルダーボタンへのこだわり

▲ショルダーボタンはかなりよくできていて、LBRBがSwitchのプロコンのような押し心地でカーブ全体を使って押せる、カチカチ音が少ない感じ、LTRTはXboxコントローラーのようにストロークが長いトリガーボタンとなっています。
画面・スピーカー
画面は小さく感じない

▲実際に手に入れて使ってみると、画面サイズの小ささは気にならず、ベゼル太いなーとか思うこともありません。確かに6インチくらい欲しかったなとは思いますが、小さすぎて文字とかが見えなさすぎて不便!とまでは思いません。
まぁ、これに関しては遊ぶゲームタイトルにも依りますね。
これはSwitch Lite Proだ

▲よく考えてみるとスイッチライトと同じ画面サイズなんですよね。しかし画面解像度はそれぞれ
スイッチライト:1280 × 720 ピクセル
AYANEO AIR:1920 × 1080 ピクセル
となっているので高解像度な上、更に有機ELが搭載されていて、SwitchとPC両方で出ているゲームを遊ぶ場合もSwitch用のものよりも高い画質設定で楽しめるので、
使っている感覚としてはSwitch Lite Pro。
直接脳に語りかけてくる感覚のスピーカー?
スピーカーは籠もった音質と言われ評判が悪く、私の耳がおかしいのか・・・?と感じるくらい衝撃の感覚で不思議でした。
イヤホンをつけていないのにイヤホンをつけて遊んでいるような聞こえ方で、高音質とは言わないものの没入感のあるサウンドで、ゲーム体験としてはかなり面白いスピーカーです。
・・・
・・・と思ったけどもしかしてこれおかしいのか?
どうも評判が悪いので、色々調べてみると海外のRedditでは原因と改善方法などが掲載されていました。
どうやらスピーカーの位相がずれて音を打ち消し合っていて、スピーカーが本体の側面や背面にあるような聞こえ方がするらしい。
▲ちょっとよくわからなかったので、AYANEO AIR 実機でこの動画を視聴してみる。こちらはスピーカーテスト動画みたいなものらしい。この0:46あたり、Out of Phaseのあたりを聴くと、音がしっかりと中心から出ているような聞こえ方がするらしい。
おや・・・?えっと・・・あら?マジじゃん・・・え?
スピーカーの改善方法
解決策としてはスピーカーを正しい電極にはんだ付けし直す。しかしはんだ付けし直すのはかなり難しいらしいので、ソフトでの改善が可能です。手順はRedditにある通りにやれば可能ですが、以下簡単に説明。
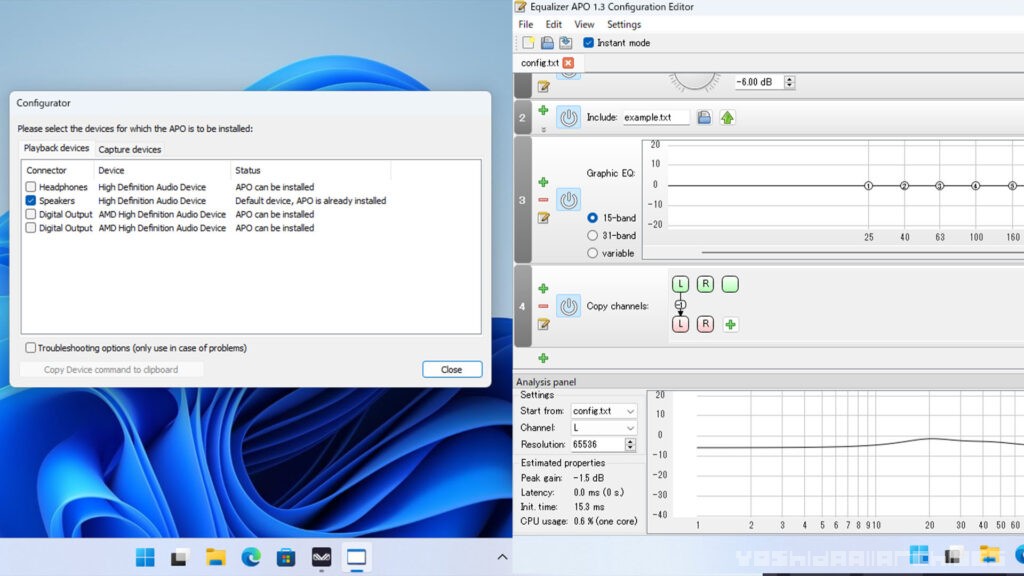
▲こんな感じで調整します。
とんだ間違いだぜ・・・。本当に。どうやらこのミス、というか不具合はGPD WIN 2でもあったらしい。勘弁してほしい。
使い方
電源は上下どちらからでも充電可能

USB-C端子は上下両方ともUSB3.2で、どちらからの充電も可能で、HDMI出力なども可能となっています。もちろん対応のケーブル・モニターである必要があります。
充電器は65Wのもので充電可能
付属の充電器を使用すれば問題なく充電できますが、もう少し小さいのが欲しかったので私はBASEUSの65W充電器を購入しました。
またケーブルも65W充電対応のものでなければいけないので、持っていなければ別途購入。
充電はゼロの状態から1時間半ほどで満充電。
触るだけで立ち上がるのが便利
電源はスリープ状態であればスマホのように、電源ボタンを押さずとも触るだけで立ち上げることが可能です。
こうした一手間の少なさが、手に取りやすさに繋がるので良い仕様だなと感じます。
AYA SPACEについて
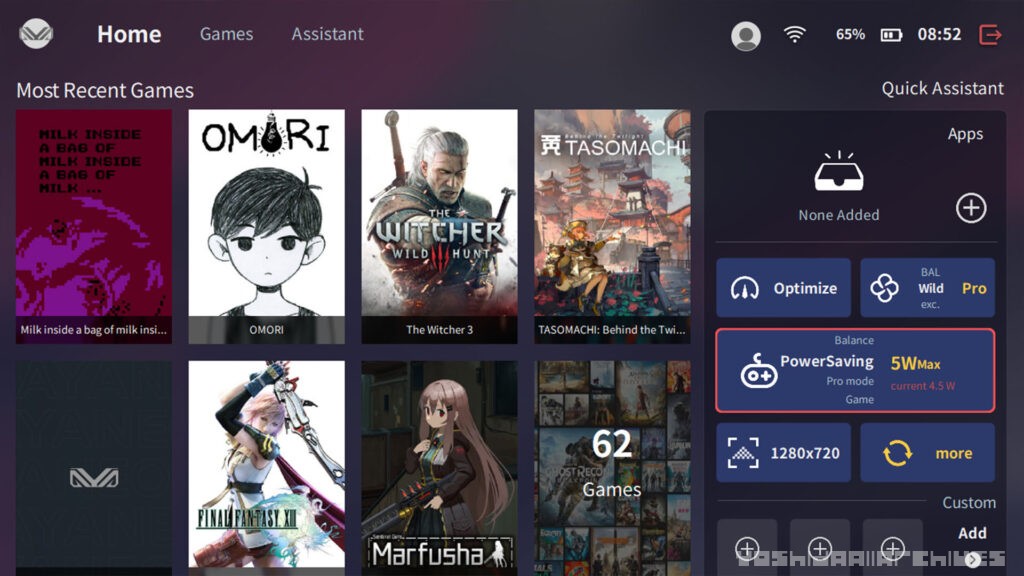
デフォルトで搭載されているAYASPACEではコントローラーに最適化されたUIでゲームを選択・設定の変更などを行うことができます。
・AYAボタンを押して簡易メニューを開く
・AYAボタンを長押しでAYASPACEを開く
となっていて、簡単に画面解像度やTDPを変更できるようになっています。
またAYASPACE内ではLBRBボタンでタブ変更できて、ゲームを追加することで直接起動することができます。
コントローラーでのマウス操作をやめる
AYASPACEの機能によるコントローラーでのマウス操作が使うソフト・ゲームによって微妙だったので、
・AYASPACEの左上、ロゴマークをクリック
・StartUp Updateを選択
・Mouse ModeをOffに変更
でマウス操作を切りました。
別のアプリをインストールしてコントローラーでマウス操作をする
AYASPACE上でマウス操作を切った場合、代わりにJoyToKey等のキー割り当てアプリをインストールすることで、AYASPACEとは別にコントローラーでのマウス操作を行うことができます。
私はSteamのController Companionアプリ(有料)をインストールして使っています。わざわざなんで300円も払って使うの?って思う方もいるかもしれませんが、

普通にJoyToKeyで良いんですが、まぁ、なんとなくアプリ自体のUIがスタイリッシュでかっこいいので。それだけです・・・。
ファンクションキーの割当
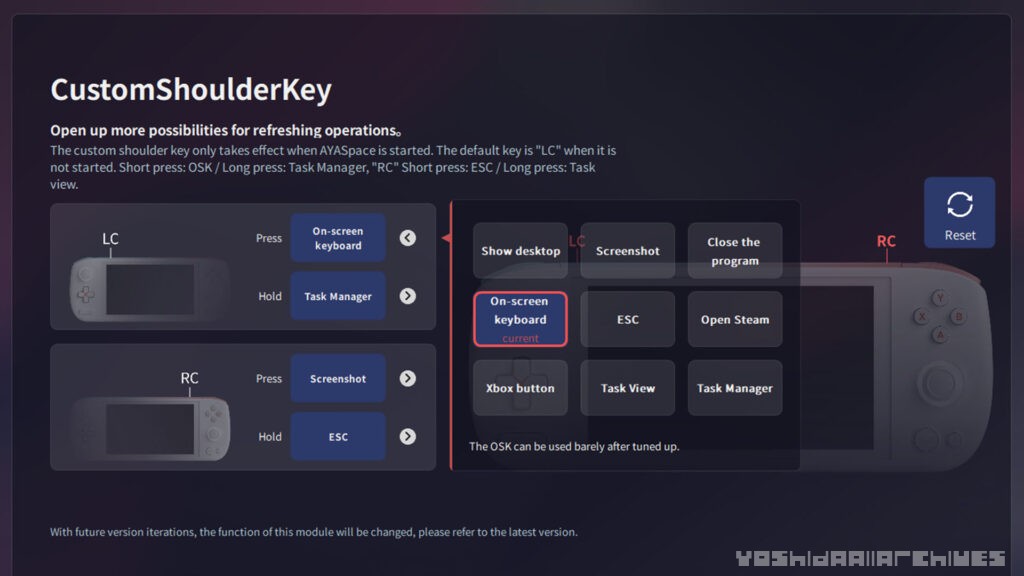
LC・RCボタンはいくつかの機能を割り当てることができるファンクションキーで、現状ではAYASPACEアプリから
・Show desktop
・Screenshot
・Close the program
・On-screen keyboard
・ESC
・Open Steam
・XBOX button
・Task View
・Task Manager
から割当可能で、それぞれのボタン通常に押す、もしくは長押しの2パターン割り当てられるので、合計4種類の機能を割り当てることが可能です。
ボタンの組み合わせによるショートカットキー
RB・RTを両方押しながら
十字キー上:AYA キー
十字キー下:デスクトップ
十字キー左:タスクマネージャー
十字キー右:スクリーンショット
が可能です。
TDPの変更
ゲーミングUMPCではTDPという概念がありまして、これは簡単に言うとそのPCがどれだけ本気を出して動かすか、みたいな数値(すげえ雑な説明)で
AYANEO AIRでは設定できるデフォルトのTDPはAYASPACE上で
PowerSaving 5W
Balance 8W
Game 12W
と変更できて、Pro modeを選択すると5~15Wの間で自由に選択することができます。
バッテリー持続時間について
サイパンも一応遊べる
TDP:15W、720pにしてサイバーパンク2077を最低画質設定でベンチマークを動かしてみると、平均FPS32.24と出て、まぁたまにカクつく程度で遊べる感じにはなりました。
プレイ可能時間はちょうど1時間で残り10%の通知が来る感じでした。ノベルゲームをTDP5Wで遊ぶと、2時間、8Wで3Dゲームを遊ぶと1時間半程度って感じです。
バッテリーの持ち悪いとかなり言われていますが、正直これはWindowsそのものの問題のような気がします。
何もしなくてもみるみる減るのがゲーミングUMPC
というのも、例えばニンテンドースイッチで言うと、軽いオフラインの2Dゲームを遊べば4~5時間遊べて、重たい3Dゲームやオンラインゲームを遊べば2時間程度となります。
ゲーミングUMPCはどんなゲームを遊ぼうと、そもそもゲームを遊ばずにデスクトップで放置してもみるみるバッテリーが減っていきます。どのゲームを遊ぼうかな~とSteamライブラリを回遊している間もバッテリーは減っていきます。
スリープの状態でも若干減ります。まぁこれに関しては電源を落とし、起動するのも早いので使わない間は切っておけば問題ないんですが。
それがゲーミングUMPC
まぁそういう感じで、ゲームによってTDPを変更したり多少充電しながら使ったりと、まぁそういう感じで遊ばざるを得ないのがゲーミングUMPC、ということを念頭に置いておきましょう。
ちなみに私は集中力がなさ過ぎて一回のプレー30分くらいしか持たないのでバッテリー持続時間自体は問題なしです。あと充電速度が早いのが地味に便利ですね。
発熱はまぁアチアチ
発熱はTDPを上げて重めな3Dゲームを遊んでると、背面、グリップ部分はちょっと温かいな程度で済み、画面側がアチアチになります。なのでプレイに支障は特にはありません。ちょっと心配はありますが、まぁそもそも持って1時間半ですからね・・・。
あと体感的にはゲームをプレイしているときより、ゲームをダウンロードしているときのほうが画面の発熱が激しいように感じます。
感想:薄さ軽さは正義、本当に

軽さは携帯ゲーム機としての遊びやすさにつながって、小ささはどこにでも持ち運びたくなる。重いゲームを動かすのはあまり現実的ではないけど、非常に手に取りやすい設計で、PCゲームに触れる機会を増やしてくれる、そんなハードです。
ということで、AYANEO AIRは当初の目的としていた『軽めのインディーやノベルゲーム専用機』として活躍することとなりました。
Switchなどに出ていないPC専用のゲームって世の中には山ほどあるし、最初に出るのがSteam版!みたいなことはよくあるので、まぁそういう感じで使えそうです。
今後同じようなスペックでもっと安い端末なども出てくるかもしれないし、バッテリー問題も少しは改善されていく・・・かもしれませんが、デザイン・操作性・携帯性へのこだわりを強く感じる良いマシンだなと感じました。こう、物欲が満たされる感覚。
欲を言えば画面サイズが6インチだと良かったかな~くらいで、全体的にはかなり満足。
早速、終のステラを購入してプレイしてます。楽しい。





