デフォルトシステム(EMUELEC3.5)での基本操作
RK2020は使い方に一癖も二癖も有りますが、慣れればその高いスペックを使いこなすことが出来ます。デフォルトのファームウェア「EMUELEC3.5」での基本操作について写真を多く使いまとめます。買おうと思っている方も参考にしてください。
ボタン機能とショートカット
| 電源 | 電源ボタンを長押し |
| 選択 | 十字キーもしくはアナログスティック |
| 決定 | Aボタン |
| 戻る | Bボタン |
| 音量調整 | L2 + ↑↓ |
| ミュート | L2 + R1 |
| 明るさ調整 | L2 + ←→ |
| ゲーム終了 | SELECT + START 2回 |
ボタンの機能は一般的な操作と同じですが、この端末には音量調整のボタンや明るさ調整のボタンとかが無いのでキーの組み合わせを覚える必要が有ります。
電源をつける
メニュー画面のインターフェイスや基本的な操作方法写真付きで紹介します。EMUELECってスクリーンショット機能無いのかな・・・。

左上にある電源ボタン長押しで起動。EMUELECの画面が出てきます。バージョンは初期状態の3.5の旨も表示されています。
ハードの選択
起動すると画面に大きくハードの名前と画像が現れます。L2R2、もしくはアナログスティック左右、もしくは十字キー左右でハードを変更します。
ゲームはお気に入りに追加することで直ぐに起動することが出来ます。また対応するゲームを追加することで、ハードのカテゴリは自動的に追加されます。
電源を切る
電源を切るにはメニュー画面でSTARTボタンを押し、一番下の項目のQUIT→SHUTDOWN SYSTEMから電源を切ります。
ゲームの起動と終了&ステートセーブなど
ハードを選択し、Aボタンを押すとソフトが現れます。ソフトも十字キー左右で選ぶことが出来ます。ちなみにゲームを終了する場合はSTARTボタン+SELECTボタン同時押しを2回です。
試しにPS1のアランドラを選ぶとこんな感じ。ゲームのパッケージ画像も設定できるみたいで、設定した場合にはこの画面にゲーム画像が表示されます。

無事起動。バキバキに動きます。
ゲーム中にSELECT+Xボタンでメニュー画面が開きます。
項目を下にずっと見てみるとステートセーブの項目があり、いつでもセーブ機能を使うことが出来ます。
PSPのプレイ方法
PSPもばっちり動きます。PSPではSTARTがエミュレータのメニュー画面、SELECTボタンがゲーム終了となっています。
またLRボタンはゲーム内メニュー画面のControl mappingから再設定する必要があります。

PSPの解像度は272×480で、RK2020は320×480なので崩れること無く表示できます。
64エミュレータ(Retroarch)を高解像度化、高速化する方法
RK2020ではニンテンドー64が動きますが、グラフィックが荒かったり動きにラグがあったりで、デフォルトではあまり上手く動きません。いくつか設定項目が在ったので、最適化方法を探るためちょっといじってメモしておきます。
EMUELEC内での設定
まずソフトを選んでセレクトボタン押し、OPTIONメニューを出しましょう。

OPTIONメニューの中のADVANCED GAME OPTIONSを開きましょう。
EMULATOR

で一番上のEMULATORという項目があります。これは64を動かすエミュレータがいくつか有ることを意味していて、デフォルトではオートになっています。エミュレータの説明は大体こんな感じです。
MUPEN64PLUS_NEXT_LIBRETRO → とにかく正確に映したいけど重い
MUPEN64PLUS_LIBRETRO → 描写と動きのバランスが良い
PARALLEL_N64_LIBRETRO → とにかくサクサクと動かしたいけど描写が悪い
INTEGER SCALE
あとは下のINTEGER SCALEですかね。これは拡大表示するかしないかってことです。解像度の設定を320×240でINTEGER SCALEをオンにすると画面にちっさく表示されます。オフにすると荒く拡大表示されます。

RETROARCH内の設定
ゲームを起動してからSELECT+XでRETROARCHメニューに移ります。
ここでずっと下に下がっていくとOptionsが有るので開きましょう。
Aspect Ratio

Aspect Ratioという項目があります。これは画面比率を変更することができます。
4:3
16:9
16:9 adjusted
と3つありまして、RK2020なら4:3で良いと思います。16:9adjustedは横長でありながら引き伸ばさないで正確に表示する方法です。

4:3 Resolution

これは画面解像度の設定です。RK2020の解像度「480×320」は無いので、それ以下の
320×240(INTEGER SCALEをオンの場合、荒く表示)
640×480(高解像度で表示されるが、動きは遅くなる)
を選ぶ必要があります。綺麗さを選ぶか、動きを選ぶかといった感じですね。
僕は両方欲しいですが・・・綺麗さを選んで640×480にしています。

PSPエミュレータ(PPSSPP)の使い方、設定方法
基本操作
START:R2ボタン
SELECT:L2ボタン
メニューを開く:STARTボタン
ゲーム終了:SELECTボタン
ボタン設定は上記のようになっています。他のソフトのようにSELECT+Xでメニューを開こうとすると、ゲーム終了しちゃうので注意してください。
メニュー・設定
メニュー内での決定・戻るボタンはそれぞれB・Aと、逆になっているのでゲームに戻っちゃうなあという場合は確認してみましょう。
メニュー画面について

左側がステートセーブメニューで、右側に設定などのタブがあります。
一番下のExit to menuを押すとPPSSPPのメインメニュー画面になり、これまで開いたゲーム一覧が表示されます。
LRボタンのマッピング

最初はLRボタンの設定が間違っているので設定し直しましょう。
Settings→Controls→Control mapping
からそれぞれLとRを決定し、それぞれLとRを押すと自動でマッピングされます。
動作設定

基本的に問題なくプレイ出来ると思いますが、万が一動作が遅かったりカクカクしてたりいまいちだったりする場合は
Settings→Graphics→Framerate control→Frame skipping
の値を調整してみてください。大きくすればするほどカクカクで早くなります。
もしくは
Settings→Graphics→Performance→Rendering resolution
をAuto(1:1)にしてみるのも効果ありだと思います。
フルスクリーン設定

フルスクリーンにしたい場合はPPSSPP内の設定で
Settings→Graphics→Features→Display layout editor
からOptions→Stretchingにするとフルスクリーン表示されます。
またEMUELEC内の設定で
OPTIONS→ADVANCED GAME OPTIONS→INTEGER SCALEをOFF
ファームウェア(CFW)の導入方法
ファームウェア一覧
様々な種類のファームウェアが有る中主力なものを簡単にご紹介します。
EmuELEC
ダウンロードは上記リンクの
EmuELEC-OdroidGoAdvance.arm-X.X-odroidgo2.img.gz
から
EmuELECのバージョン3.5はRK2020の初期ファームウェアでOdroidGoAdvance等専用のものです。正式に対応しているわけではないので不具合が有るかもしれませんが、基本的には問題が有りません。
最新版はバージョン3.8まで出ています。新しい物好きな方は是非試してみては?
THeRA 2.4 NTFS custom rom
ダウンロードは上記リンクの
Download the image from
から
こちらはromフォルダーが別のパーティションに設定されていて、インストールしたmicroSDをPCに刺すだけでデータを管理できます。うーん便利です。気軽に便利に使いたいという方はこちらをおすすめします。
インストール方法
元々入っていたmicroSDをそのまま使うことは推奨しませんが、どうしても使いたい場合は、バックアップしてから行うことを推奨します。一応バックアップ方法も後述します。
ファームウェアのダウンロード
ファームウェアは上記のファームウェア一覧を参考にダウンロード&解凍しましょう。拡張子謎で解凍できないって場合は解凍ソフト「Winrar」のインストールをおすすめします。
僕はもう十年以上使っています。
microSDのフォーマット
バックアップ等必要な方はバックアップを済ませたあとmicroSDをフォーマットします。フォーマットはFat32形式にできれば何でもいいですが、I-O DATA ハードディスクフォーマッタをおすすめします。
①上記リンクからダウンロードし、出てきた「iohddfmt231.exe」を実行し、指示通りに進める
②デスクトップに「iohddfmt231フォルダ」ができる。フォーマットする予定のmicroSDをPCに接続し、それ以外に刺さっているUSBドライブを取り外してから中の「HDDFMT.exe」を実行する
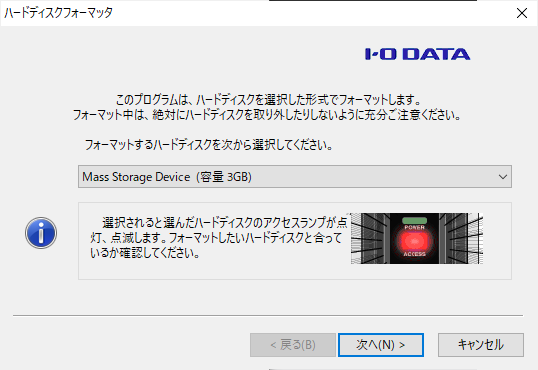
③フォーマットする予定のmicroSDかどうかと確認し、次へを押します。ここで選択を間違えると他のデバイスのデータを削除してしまうことになるので、注意しましょう。
ちなみにPCのデフォルトのSDドライブとかに刺すとこの選択に現れないのでUSBドライブ経由で接続してください。microSDが選択肢に現れない場合は一度ハードディスクフォーマッタを閉じ、再び起動してください。
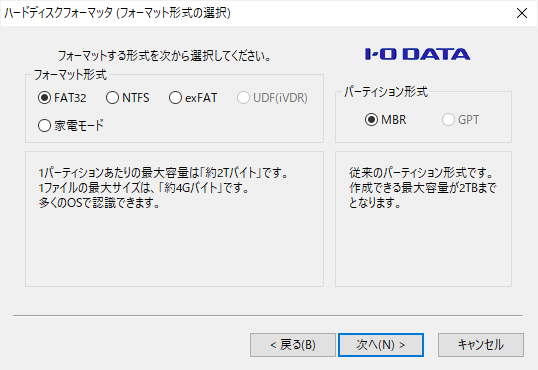
Fat32を選択し次へ
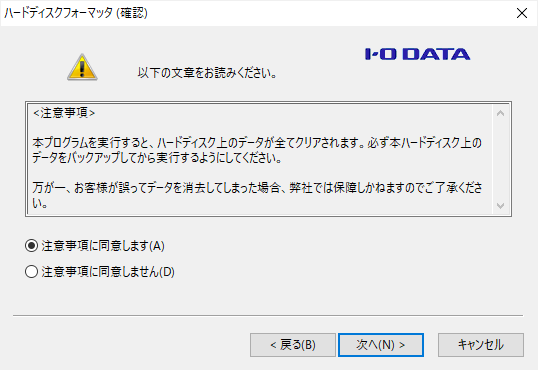
同意して次へ
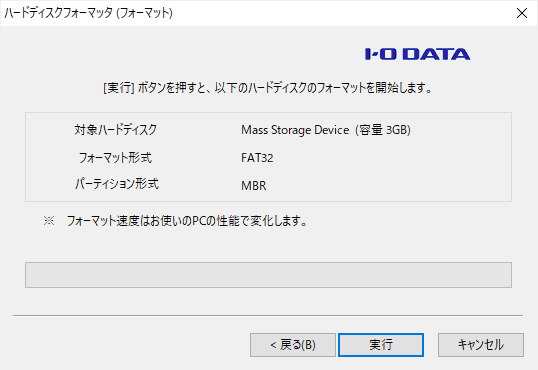
再度間違っていないか確認して実行をクリックでフォーマットが行われます。
ファームウェアのインストール
Win32 Disk Imagerというソフトを使い、ファームウェアデータをインストールします。
上記リンクからDownload、出てきた
「win32diskimager-1.0.0-install.exe」を実行し、指示通りにインストールします。
「Win32DiskImager」がインストールされ、デスクトップにショートカットが出来たと思うので、実行します。
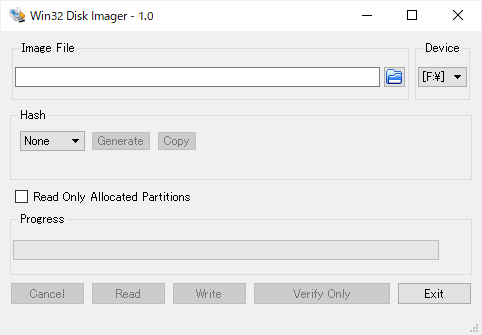
①Image Fileの右のフォルダーのアイコンをクリックし、ダウンロードしたファームウェアデータを選択します。
②Deviceを書き込むmicroSDのアルファベットと合っているかどうか確認します。
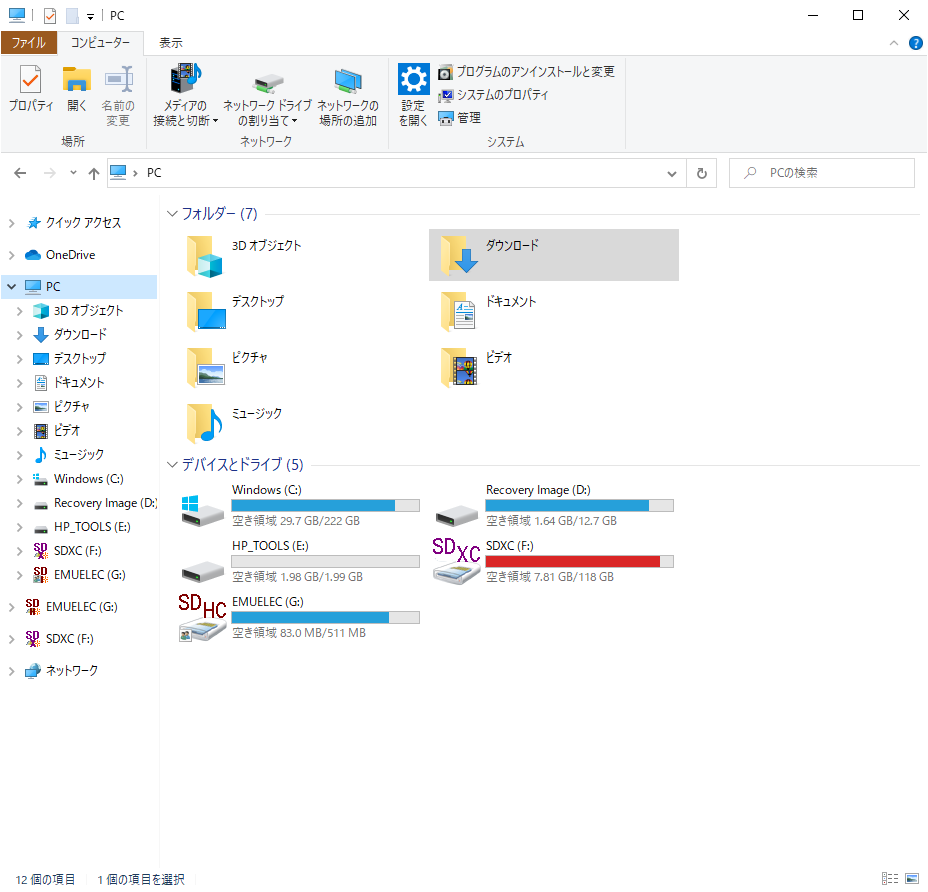
↑ちなみにドライブのアルファベット確認方法はエクスプローラのPCから確認できます。
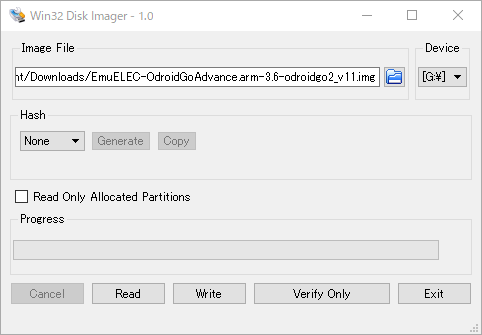
③Writeを押して書き込みます。終わったらExitで終了しましょう。以上でファームウェアのインストール完了です。
※microSDのバックアップ方法
ちなみにバックアップ方法は上記同じ手順で、WriteではなくReadを押すだけです。
ファームウェアを導入したmicroSDをRK2020に差し込む
あとはもう無心でSDを差し込むだけです。

EmuELECの場合は最初にこんな画面が現れる可能性が有りますが、microSDのファイルの調整?なので気にしないでどっしりと構えているとインストールが完了します。

THeRAを使用した場合には上記のような画面が現れます。
お疲れさまでした。簡単ですよね。また中華ゲーム機の深みにはまったと思いますが、それこそが真髄みたいなとこあるのでどんどん沼にはまっていきましょう。
Linux File Systems for Windows を使ったファイル転送
RK2020と付き合っていく上で一番ハードルが高い事は、データ転送についてです。中華ゲーム機はエミュレータ機という性質ゆえに使いこなそうと思うとデータ転送は必須です
しかしこの端末はただUSB経由でPCに接続しても、microSDをPCにぶっ刺してもストレージの中身が見れません。というのも、この端末のOSはLinuxベースで作られていて、Linuxで基本的に使われているExt4というファイルシステムで構成されています。聞いたことも有るかもしれませんが、あのSDとかハードディスクとかにあるFat32とか、NTFSとか、そういうやつの一種ですね。
方法としてはWifiドングルを使用して接続する方法と、無理やり読み込む方法の二通りです。僕は無理やり読み込む方法の方を行っています。この方法はラズパイあたりの接続方法とも共通しているので、より知見が広がりますね。僕も勉強しながら学んでいます・・。
Linux File Systems for Windowsのダウンロード&インストール
ext4と接続を出来るソフトを色々試してみましたが、なんか上手く行かない中有料ソフトでありながら一応出来たのでご紹介します。ちなみに10日間無料、10日過ぎると転送速度が落ちながらも使用出来るソフトなので、ご安心を。

まず上記のリンクからDownloadをクリックし、ダウンロードが完了したlinuxwin_trial.msiをクリック。
何も難しいことは有りません。設定は何も変更せずにガイドどおりにインストールしましょう。
Linux File Systems for Windowsを起動
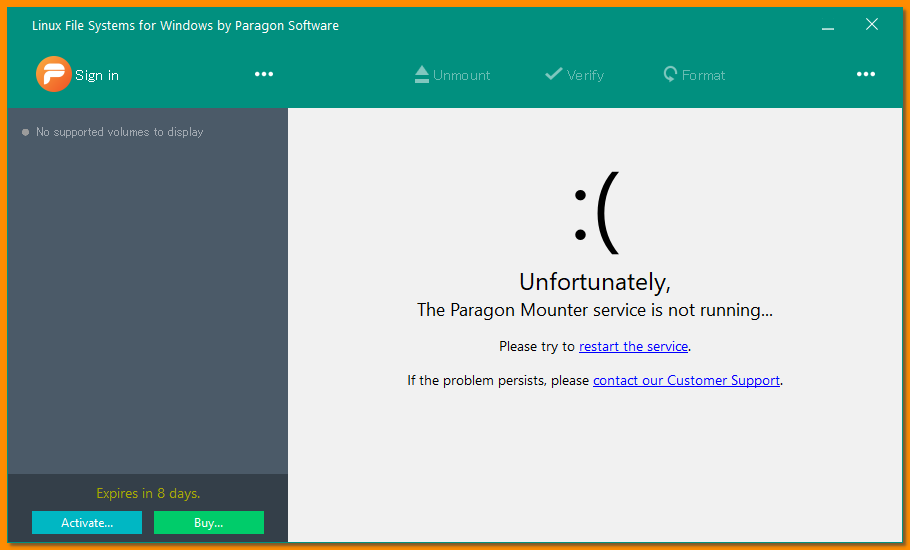
基本的に自動的に起動し、自動的にext4を認識するようになっているので問題は無いですが、使うときにはLinux File Systems for Windowsを立ち上げましょう。
RK2020(EMUELEC)のmicroSDをPCに接続
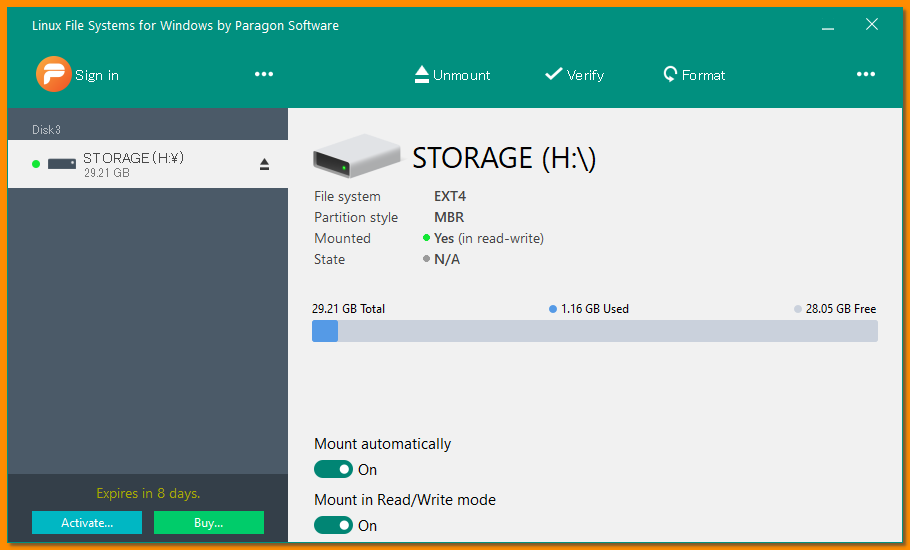
RK2020(EMUELEC)のmicroSDをPCに接続し、mountを押しましょう。するとドライブの場所を選択できると思うので、適当なアルファベットを選択し、マウントします。
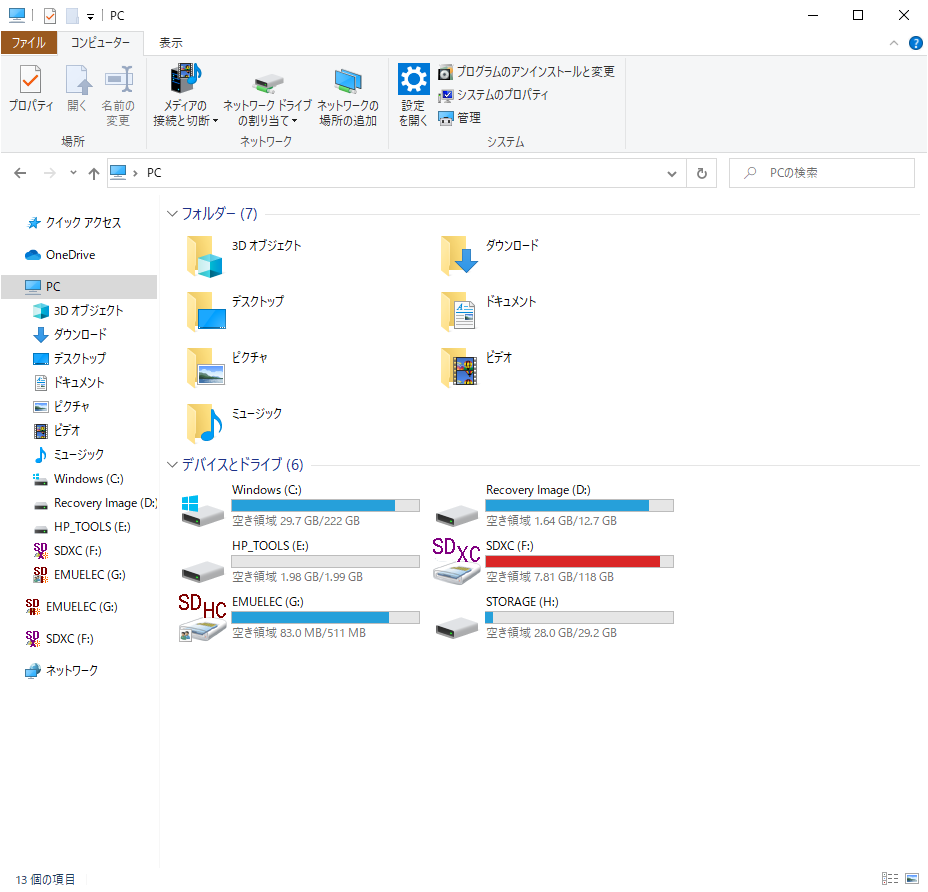
無事エクスプローラに現れます。便利ですね。
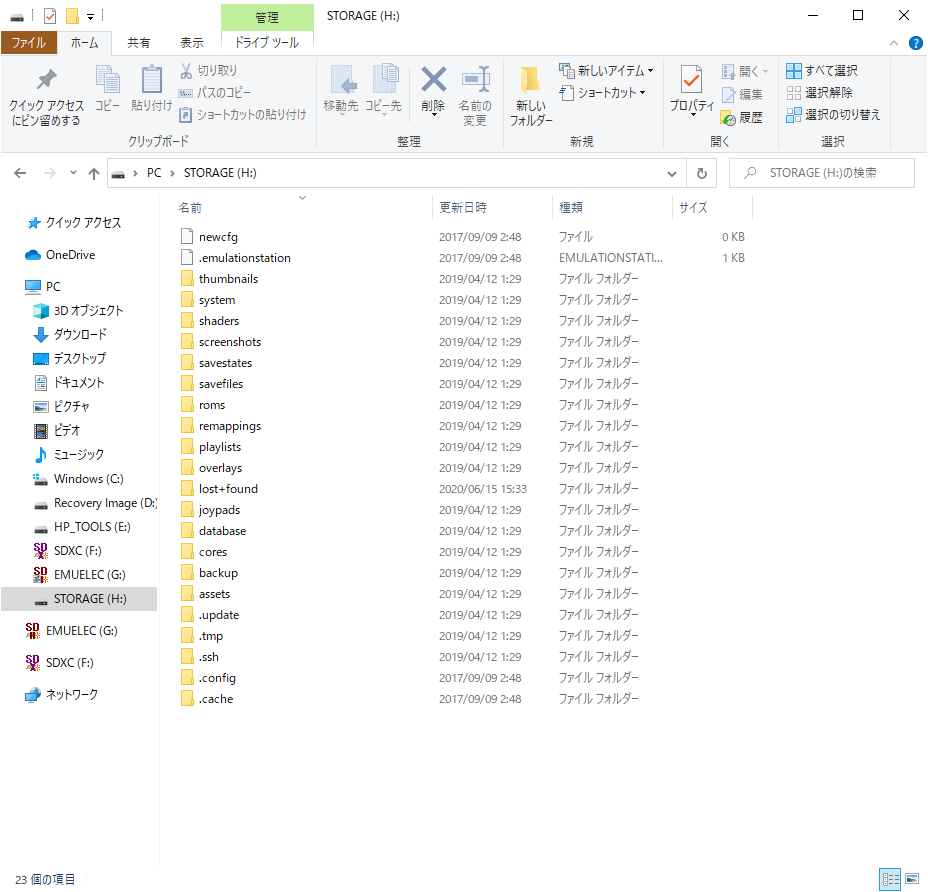
これで自由にRK2020でデータの管理が出来ます。
ちなみにデータはromフォルダ内に細かくフォルダが出来ているので、そこに対応するデータを入れましょう。
RK2020(EMUELEC)のmicroSDをPCから取り外す
取り外す際には注意しましょう。必ず以下の順番で取り外しましょう。
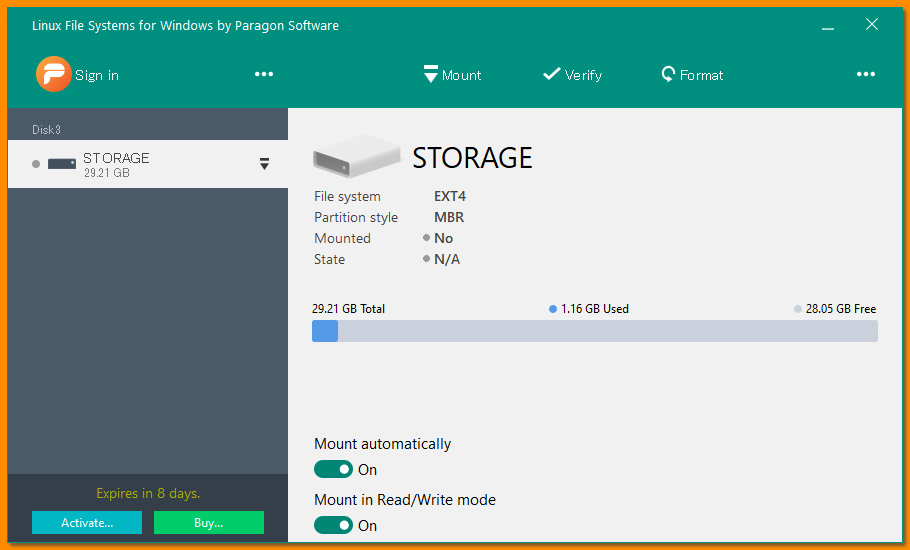
- Linux File Systems for Windows上でunmountをクリック
- 「ハードウェアを安全に取り外してメディアを取り出す」からmicroSDを選択
- microSDを取り外す
上記の手順を守らないと最悪の場合データが壊れたりPCがおかしくなったりしますので、注意しましょう。
また他のLinuxファイルシステム転送ソフトをPCに導入している場合、上手く行かない可能性が有ります。というか僕は上手く行かなかったので、この方法を使いたい場合は他のソフトをアンインストールしちゃってください。


