きっと同じ症状で困る少ない人のために、記録として残しておこうかと思い書き起こしておきます。
しばらくずっと調子が悪かったんですが、急に起動しなくなり、保険も切れていて泣き寝入りしそうになっていたんですが、根気強く調べて分解したら治りました!という話です。
修理したノートPCについて
今回修理したPCはこちら。いわゆるエントリーゲーミングPCです。レビューについては検索をかけるとたっくさん出てくるのでそちらを参考にしてください。
症状について
症状としては、
・電源を押すと通電する
・ファンは回る
・capsキーは点灯する
・画面は黒いままで何も表示されない
といった感じです。ずっと放置したままでも起動する気配が無いので、放置や強制終了・再起動での改善は諦めました。
原因を追求
公式サポートのガイドをチェック
DELLはサポートがガッチリしています。流石としか言いようがありません。
どんな症状の人でも電源が入らない場合は、とりあえず上記のページを最初にご覧になることをおすすめします。
ハードリセットを行うも起動せず
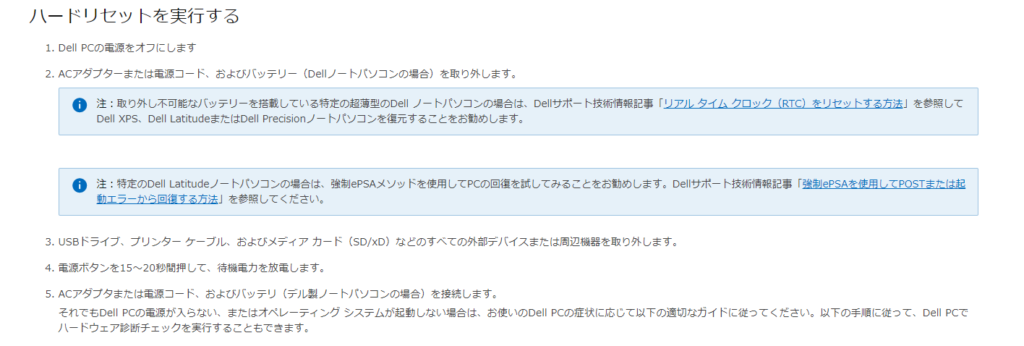
▲先程のページ内にもあるハードリセットを行ってみました。まぁいわゆる放電ってやつですね。
電源が付かない場合に殆どがこれで改善されるらしいですが、
無理でした。
ハードウェアDiagnostics(診断)の実行???

▲改善されないので先程のページ内にありました、ハードウェアDiagnostics(診断)の実行へと進行します。ちょっと良く意味は分かっていません。
どうやら症状別にそのパソコンの状態と処理方法が表にまとめられています。
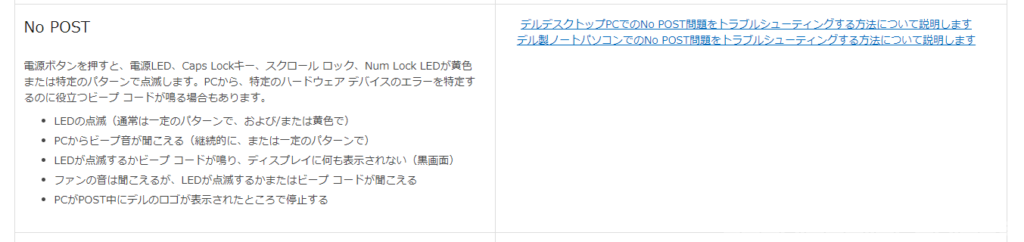
▲私の場合は上から二番目のNo POSTですね。
なのでとりあえず右側のデル製ノートパソコンでのNo POST問題をトラブルシューティングする方法について説明しますをクリック。
自動翻訳と戦え
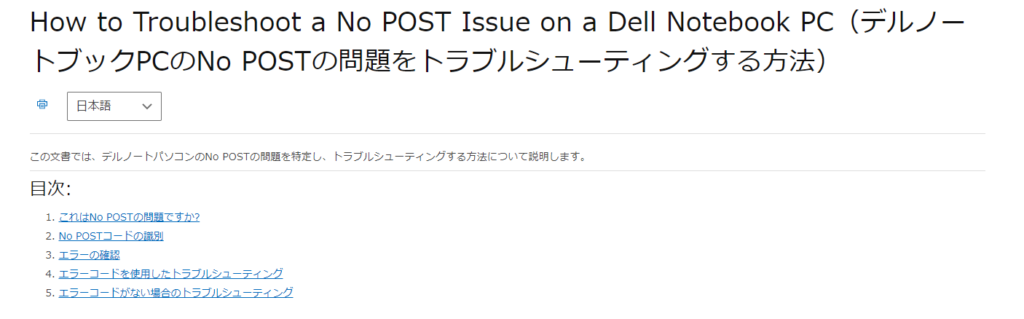
▲この日本語の違和感は・・・?もしかして・・・自動翻訳!?
割と意味不明です。もう完全に諦めたくなってきましたが、踏ん張りどころです。
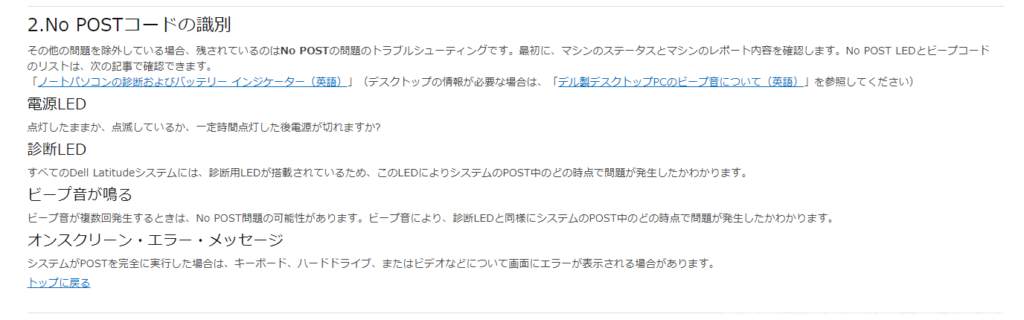
▲とりあえず下にスクロールしていくと、どうやらそれっぽいページがありました。そしてこのページを見て電源LEDの存在に気付きました。
電源LEDを発見
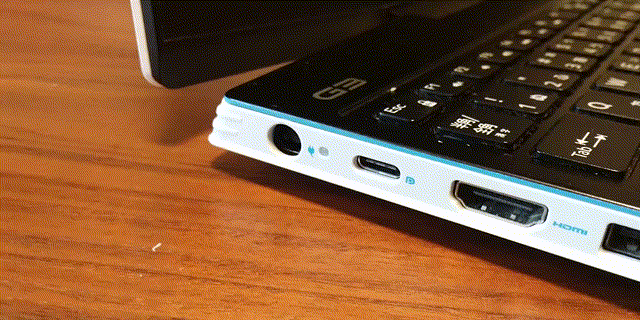
え・・・LEDが有った!
ピカピカしてます。どうやら赤が2回、白が5回点灯しているようです。
ビープ音のページからLEDのページへ
ということでノートパソコンの診断およびバッテリー インジケーター(英語)を見てみます。
ビープ音はしないので、そのページから更にInspironノートパソコン診断インジケータのリファレンスガイドへと飛びます。
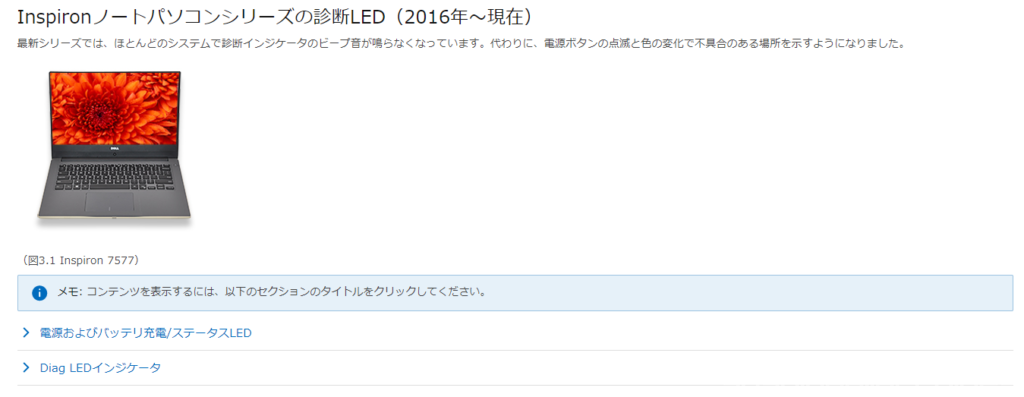
▲下へスクロールしていくと、該当する項目が有ったのでチェックしていきます。
Diag LEDインジケータをクリックして開くと・・・
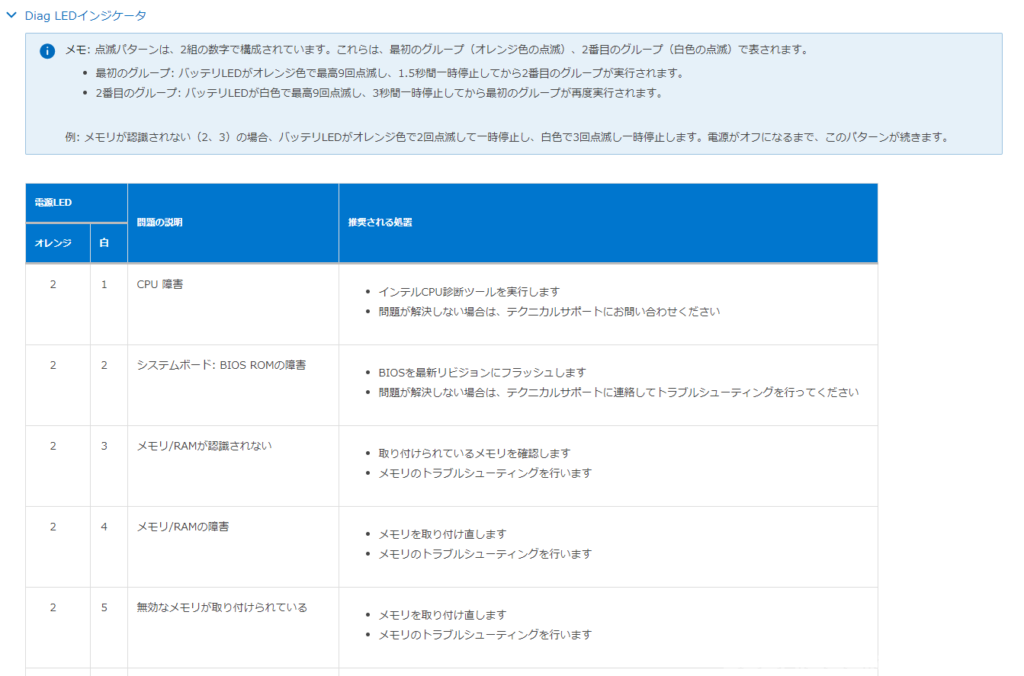
おしきた!どれどれ・・・赤が2回で白が5回だから・・・
無効なメモリが取り付けられている
無効な・・・?メモリ・・・?
メモリが壊れているのか?
メモリが壊れているんでしょうか。そもそもメモリって壊れるの?う~ん、とりあえず分解して確認してみるしか無いか!
と思い立ちました。
次、分解編です。
分解修理
分解方法は普通に検索かけてもらえるとたくさん記事やら動画やら出てくるので、その通りにやれば難なく出来ると思います。
また公式のサービスマニュアルにも分解方法が丁寧に記載されているので、参考になると思います。
見えるネジをすべて外す
早速修理を始めていきます。

▲裏側を向け、見えるネジをすべて外していきます。ちなみに普通にプラスドライバーで外せます。固くて外せない場合は良いドライバーを買いましょう。ホームセンターとかでも良いと思いますが、とりあえず長いやつを使えば間違いないです。。
引っかかっているツメを外していく

▲隙間から使わないカードか何かを差し込み、ぐるっと一周させます。

▲ツメが内部で引っかかっているので、割らないように慎重に力を入れます。

▲力をいれます

▲はずれました。ここからはもう簡単です。
メモリを取り外す

▲この真中に見えるのがメモリです。

▲ペラっとめくると現れます。(ボケボケの写真)

▲両サイドの支えを避けると簡単に外れます。

▲こちらがメモリ。ちなみに初めて見ました。
で、外した状態で試しに起動してみます。
起動した!

▲普通にいけました。感動。このあとデスクトップが開き、感無量です。これまでの作業はいったいなんだったのか。

▲とりあえず2つともメモリを付け直します。
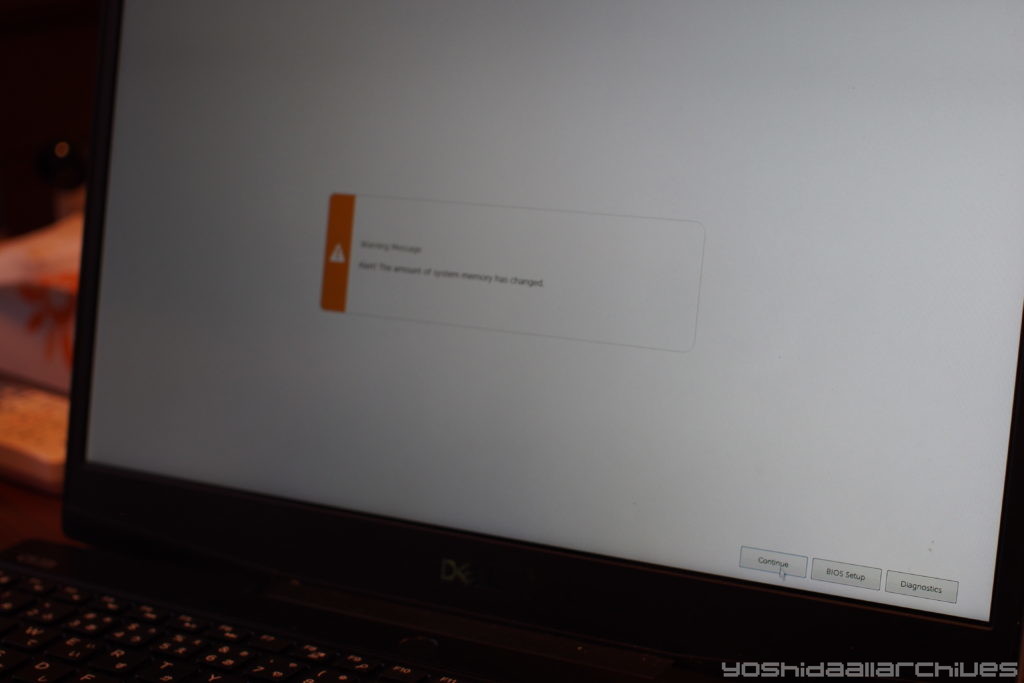
▲再び起動すると謎の怖い画面が出ましたが、コンティニューを押すと普通に起動できました。メモリも普通に認識していました。
原因はメモリの接触不良かな?
ということで、諦めない心と親切な公式ガイドを頼りにすると、意外となんとかなるもんです。
おそらく原因はメモリの接触不良ですね。
何故こんなことが起きたのか検討も付きませんが。
というかこんなに簡単なら、普通にメモリ増設しよっかな~とか思った体験でした。

