様々なインターフェイスやエミュレータを統合して、比較的簡単に設定できるAdam imageというファームウェアが公開されています。このファームウェアはRG280V/M、RG350/P/M、RG300X、PlayGo、PocketGo2で使用可能です。簡単に言うと色々なインタフェースやエミュレータを組み合わせて、より使いやすいものへとチューニングした、言わばOpendinguxの新しい標準仕様。
オフィシャルの導入方法を見ながら導入しましたが、英語表記なので日本語で超丁寧にガイドを作成してみました。参考にしてみてください。
カスタムテーマも作ってみたので気になった方はぜひ使ってみてください。
対応端末
現在使える端末は RG280V/M、RG350/P/M、RG300X、PlayGo、PocketGo2 となっています。これまで使わなくなっていた端末も、Emuelecのようにグラフィカルな画面で楽しめるので、新鮮な気持ちで楽しめると思います。ちなみにオススメ端末は以下2つです!
インストール方法
インストール手順としては簡単に言うと
・Adam imageをダウンロード
・EtcherでMicroSDにインストール
・MicroSDをPCに接続しなおして、内部の『select_kernel.bat』を実行
・導入予定の端末を選択して完了
あとはSimple Menuと大体同様のフォルダ構成でbiosやゲームイメージを導入するだけです。そのまま使うだけなら手順としてはまぁまぁ少なめですね。以下は詳細に書きます。
Adam imageのダウンロード
・上記リンクからAdam image 最新版にアクセスします。
・『adam_v0.0.img.xz』のようなファイル名のものをクリックしてダウンロード。
(記事執筆時点では adam_v1.3.img.xz )
内部MicroSDカードを用意する
以下ではシステムインストール用のTF1/INT.に挿入する予定のMicroSDカードを内部MicroSDカード、
ROMやbios等を格納するTF2/EXT.に挿入する予定のMicroSDカードを外部MicroSDカードと呼びます。
はじめに内部MicroSDカードを本体から取り外す、もしくは別で用意します。おすすめは別で用意することですね。
Balena Etcherをインストール
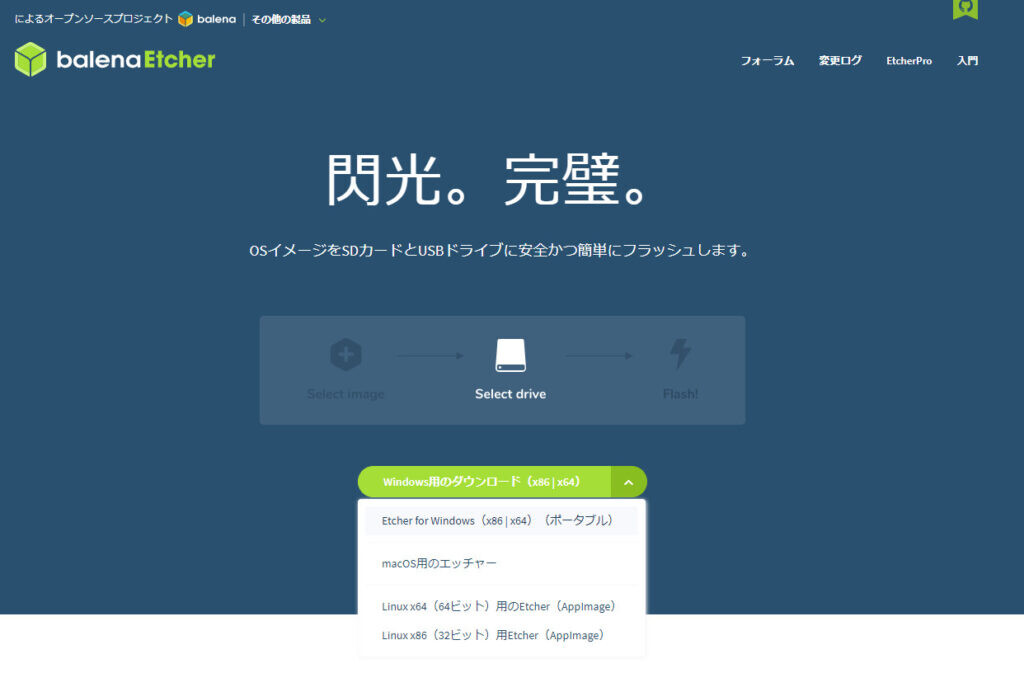
・Balena Etcherというソフトでファームウェアの書き込みを行います。はじめて使う方はリンクからダウンロードしてインストール(インストール不要なポータブル版でも可)
Etcherで内部MicroSDにインストール
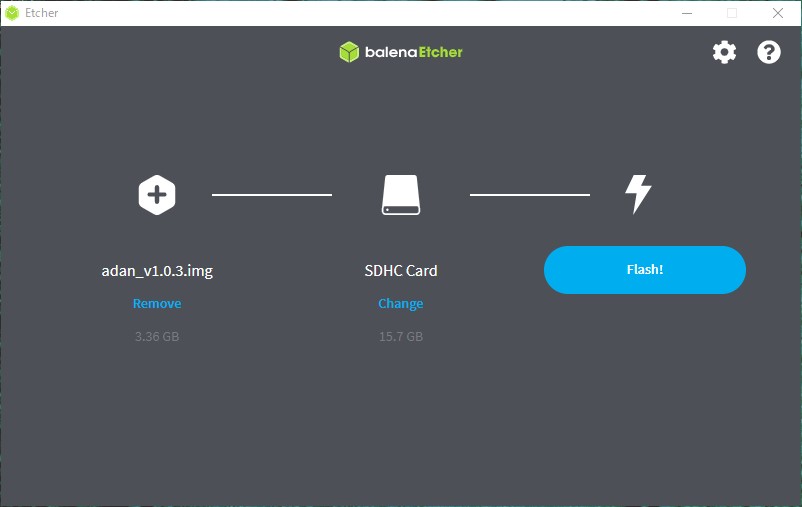
・左の Flash from file で adan_vx.x.x.img.gz を選択
・中央のSDHCカードが正しいものを選択しているかどうか確認する(間違えると、PCに接続されている別のハードディスクなどが初期化される可能性あり)
・右の Flash! をクリックして書き込み!
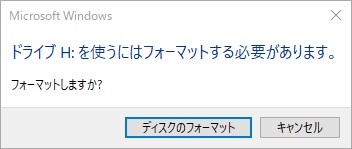
※注意※
インストール完了すると『フォーマットする必要があります』とポップアップが出てくることが有りますが、してしまうとせっかく書き込んだデータが消えるので無視してください。ちなみにMicroSDを接続するたびに出てくると思うので、無視してください。
ちなみにこの現象は何故起きるかというと、書き込んだファームウェアがLinuxなので、ファイルやフォルダが読み込めなくて、おかしいよ!ってWindowsが騒いで起こる現象なので、特に問題有りません。
select_kernel.bat を実行
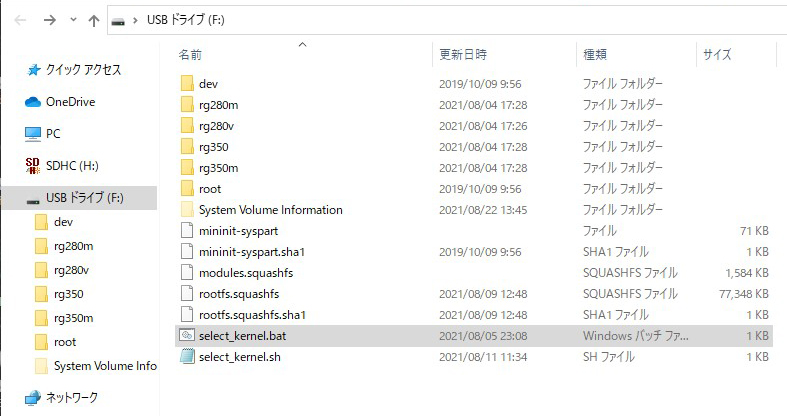
・一度MicroSDをPCから安全に取り外し、再度接続すると謎のフォルダが開くので、そのフォルダ内の
select_kernel.bat を実行
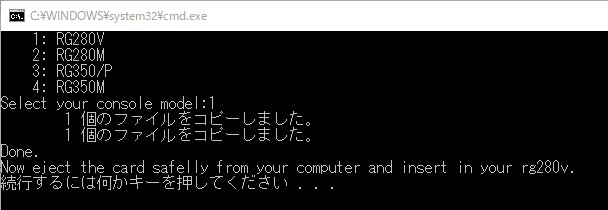
・導入する予定の端末の番号(RG280Vの場合は1)を入力してEnterを押すとインストール完了。
外部MicroSDをFAT32にフォーマット
外部MicroSDカードをFAT32にフォーマットします。すでにFAT32にフォーマット済みであれば必要ありません。フォーマット方法は何でも良いです。以下に一例を載せます。
・MiniTool Partition Wizardで外部MicroSDを右クリックで『フォーマット→ファイルシステム』で『FAT32』を選択してOKをクリック、左下の『適用』をクリックしてはいをクリック。
外部MicroSDに名前を付けている場合は消す
MicroSDに名前を付けている場合は消す必要があります。
・エクスプローラーからPCを開き、表示されている外部MicroSDを右クリックしてプロパティを開き、一番上部の名前を削除し、下のOKをクリックして完了。
・MiniToolなどのソフトを使って削除するのも可。
アップデート方法(バックアップ方法)
見て分かるかもしれませんが、手順的にはアップデートというよりはバックアップ&復元って感じです。知識がある人は普通にセーブデータを各自外部MicroSDにバックアップして入れ直す形でも良いかも。
(v1.1からアップデートの場合)
①adam v1.2のAsstetsにあるconfig.iniファイルをダウンロードして外部MicroSDにコピー
②Commanderを起動して、home/Py Backupフォルダにコピー
(v1.1から、v1.2からのアップデート共通)
③Py Backupを起動して、Aで選択してBでバックアップ(✕がついている項目がバックアップされます)
④最新ファームウェアをインストール(手順は上と同様)
⑤Py Backupを起動して、復元するものをAで選択してXで復元
初期設定
ゲームイメージデータの設定
ゲームディレクトリ構成を設定します。必要なゲームハードに応じてフォルダにゲームイメージデータを入れます。adam imageをインストール後はじめに起動すると、これらのフォルダが自動生成されますが自動生成されない場合は自分で作成してください。
これ以外のフォルダに設定することも可能ですが、特に拘りがなければこの通りにフォルダを作成することをおすすめします。ゲームイメージは吸い出して使いましょう。
| ゲームハード | フォルダ名 | サポートされている拡張子 |
|---|---|---|
| MAME | roms / ARCADE | zip、7z |
| カプコンプレイシステム | roms / CPS | zip、7z |
| ファイナルバーンアルファ | roms / FBA | zip |
| DAPHNE | roms / DAPHNE | zip |
| ファミコン | roms / FC | zip、nes、7z |
| スーパーファミコン | roms / SFC | smc、sfc、zip、7z |
| バーチャルボーイ | roms / VB | vb、vboy、bin、zip、7z |
| セガSG-1000 | roms / SG1000 | zip、sg、7z |
| セガマスターシステム | roms / SMS | zip、sms、7z |
| メガドライブ | roms / MD | zip、bin、smd、md、7z |
| セガCD | roms / SEGACD | bin、chd、7z、zip |
| セガ32X | roms / 32X | zip、32x、7z |
| アタリ2600 | roms / A2600 | bin、a26、7z、zip |
| アタリ5200 | roms / A5200 | bin、a52、7z、zip |
| アタリ7800 | roms / A7800 | bin、a78、7z、zip |
| Inteillivision | roms / INTELLI | int |
| コレコビジョン | roms / COLECO | rom、col |
| ネオジオ | roms / NEOGEO | zip、7z |
| PCエンジン | roms / PCE | pce、tg16、cue、7z、zip |
| PCエンジンCD | roms / PCECD | pce、tg16、cue、chd、7z、zip |
| ソニープレイステーション | roms / PS | mdf、zip、pbp、cue、bin、img、ccd、sub、chd |
| ゲームボーイ | roms / GB | gb、gz、zip、7z |
| ゲームボーイカラー | roms / GBC | gbc、zip、7z |
| ゲームボーイアドバンス | roms / GBA | gba、zip、7z |
| ゲーム&ウオッチ | roms / GW | mgw、zip、7z |
| ゲームギア | roms / GG | zip、gg、7z |
| アタリリンクス | roms / LYNX | zip、lnx、7z |
| ネオジオポケット | roms / NGP | ngp、ngc、7z、zip |
| WonderSwan | roms / WSC | ws、wsc、zip、7z |
| ポケモンミニ | roms / POKEMINI | min、zip、7z |
| Watara Supervision | roms / SUPERVISION | sv、bin、7z、zip |
| Sinclair ZX Spectrum | roms / ZX | tzx、tap、z80、rzx、scl、trd、dsk、zip、7z |
| Amstrad CPC | roms / AMSTRAD | dsk、sna、tap、cdt、voc、cpr、m3u、zip、7z |
| コモドール64 | roms / C64 | crt、d64、t64、bin、7z、zip |
| MSX | roms / MSX | rom、ri、mx1、mx2、col、dsk、cas、sg、sc、m3u、zip、7z |
| コモドールアミガ | roms / AMIGA | adf、adz、dms、fdi、ipf、hdf、hdz、lha、slave、info、cue、ccd、nrg、mds、iso、chd、uae、m3u、zip、7z |
| DOOM | roms / DOOM | wad、zip、7z |
| QUAKE | roms / QUAKE | pak、zip、7z |
| MS-DOS | roms / DOSBOX | zip、dosz、exe、com、bat、iso、cue、ins、img、ima、vhd、m3u、m3u8、7z |
| ScummVM | roms / SCUMMVM | * |
| Pico8 | roms / PICO8 | png |
| TIC80 | roms / TIC80 | tic、7z、zip |
biosの設定
ゲームハードによってはbiosが必要になります。必要なハードに応じて以下のフォルダのように格納することで、適応できます。ちなみにbiosも本体から吸い出して使ってくださいね。
| ゲームハード | フォルダ名 | サイズ | MD5ハッシュ | 必要ですか? |
|---|---|---|---|---|
| アタリ5200 | bios / 5200.rom | 2048 | 281f20ea4320404ec820fb7ec0693b38 | はい |
| アタリ7800 | bios / 7800 BIOS(U).rom | 0763f1ffb006ddbe32e52d497ee848ae | 番号 | |
| メガCD | bios / bios_CD_E.bin | 131072 | e66fa1dc5820d254611fdcdba0662372 | はい |
| メガCD | bios / bios_CD_J.bin | 131072 | 278a9397d192149e84e820ac621a8edd | はい |
| メガCD | bios / bios_CD_U.bin | 131072 | 854b9150240a198070150e4566ae1290 | はい |
| インテレビジョン | bios / exec.bin | 8192 | 62e761035cb657903761800f4437b8af | はい |
| インテレビジョン | bios / grom.bin | 2048 | 0cd5946c6473e42e8e4c2137785e427f | はい |
| PCエンジンCD | bios / syscard3.pce | 262144 | 390815d3d1a184a9e73adc91ba55f2bb | はい |
| コモドールアミガ | bios / kick34005.A500 | 262144 | 82a21c1890cae844b3df741f2762d48d | はい、Amiga500で |
| コモドールアミガ | bios /kick37175.A500 | 524288 | dc10d7bdd1b6f450773dfb558477c230 | はい、Amiga500 +で |
| コモドールアミガ | bios / kick40063.A600 | 524288 | e40a5dfb3d017ba8779faba30cbd1c8e | はい、Amiga600で |
| コモドールアミガ | bios /kick40068.A1200 | 524288 | 646773759326fbac3b2311fd8c8793ee | はい、Amiga1200で |
| コモドールアミガ | bios /kick40060.CD32 | 524288 | 5f8924d013dd57a89cf349f4cdedc6b1 | 番号 |
| コモドールアミガ | bios / kick40060.CD32.ext | 524288 | bb72565701b1b6faece07d68ea5da639 | 番号 |
| アタリリンクス | bios / lynxboot.img | 512 | fcd403db69f54290b51035d82f835e7b | はい |
| フィリップスビデオパック | bios / o2rom.bin | 1024 | 562d5ebf9e030a40d6fabfc2f33139fd | はい |
| ネオジオ | bios / neogeo.zip | 1950023 | 36241192dae2823eaf3bf464dde6dbc6 | FBAでは「はい」、RetroArchでは「いいえ」 |
| GBA | bios / gba_bios.bin | 16384 | a860e8c0b6d573d191e4ec7db1b1e4f6 | いいえ、推奨されますが |
| プレイステーション | bios / SCPH1001.BIN | 524288 | 924e392ed05558ffdb115408c263dccf | いいえ、非常にお勧めですが |
| GB | bios / gb_bios.bin | 256 | 32fbbd84168d3482956eb3c5051637f5 | 番号 |
| GBC | bios / gbc_bios.bin | 2304 | dbfce9db9deaa2567f6a84fde55f9680 | 番号 |
| ポケモンミニ | bios / bios.min | 4096 | 1e4fb124a3a886865acb574f388c803d | はい |
| MSX(BlueMSX) | BIOS /マシン/ | はい | ||
| MSX(fMSX) | bios / MSX.ROM | 32768 | 364a1a579fe5cb8dba54519bcfcdac0d | はいMSXで |
| MSX(fMSX) | bios / MSX2.ROM | ec3a01c91f24fbddcbcab0ad301bc9ef | はいMSX2で | |
| MSX(fMSX) | bios / MSX2EXT.ROM | 2183c2aff17cf4297bdb496de78c2e8a | はいMSX2で | |
| MSX(fMSX) | bios / MSX2P.ROM | 32768 | 847cc025ffae665487940ff2639540e5 | はい、MSX2 +で |
| MSX(fMSX) | bios / MSX2PEXT.ROM | 16384 | 7c8243c71d8f143b2531f01afa6a05dc | はい、MSX2 +で |
パッケージ画像の設定
以上で設定は完了ですが、パッケージ画像を設定しなければメニュー画面にパッケージ画像が表示されません。別にかまへんと言うのであればそのままで良いんですが、まぁまぁ簡単に設定できます。
・各ゲームディレクトリに.previewsフォルダを作り、ゲームイメージと同じ名前で格納することで設定できる。つまり
roms/GB/.previews/Bokujou Monogatari GB.png
といった感じ。
・もしくはSkraperで一括設定するのも可能。詳細な説明は今度記事にしようと思うので簡略的に。
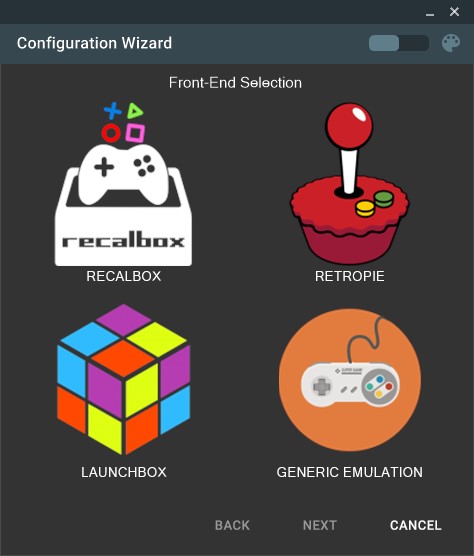
▲Skraperをダウンロード&インストール後、起動してRECALBOXを選択。まぁGENERIC EMULATIONでも、なんでもいいです。
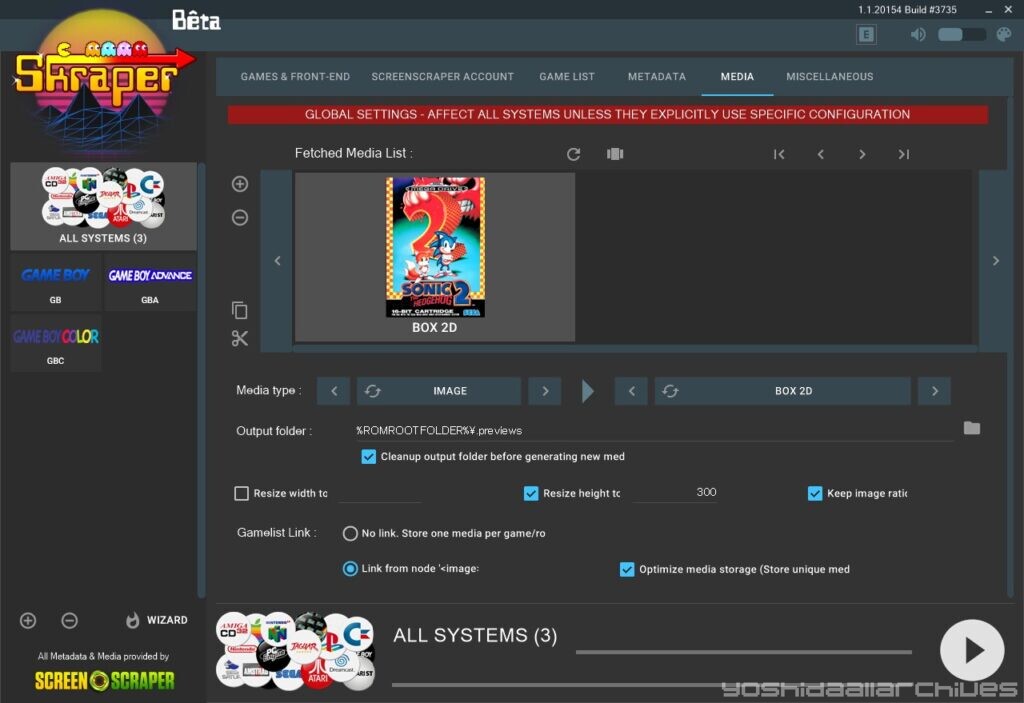
▲左側のシステムリストは自動で認識されていなかったら適宜+を押して追加して、
MEDIAタブで設定を変更する。
・Output folder を %ROMROOFFOLDER%\.previews に設定
・Resize height to にチェックを入れて、300に設定
・Keep image ratio をチェックで後は右下の▶を押して実行。
使い方
基本的な使い方
Simplemenuのメニュー画面構成
Simplemenuはレイヤー上にカテゴリが構成されていて、ゲーム一覧が表示されている時にLやRを押すことで別のハードに移動できて、Bで戻ると大カテゴリ(CONSOLESやHANDHELDS)に移行します。使ってみるのが分かりやすいと思うので色々試してみてください。
シャットダウンする時
シャットダウンしたい時はスタートボタンを押してSETTINGSを開き、Session→Shutdownで電源を切るようにしましょう。
OpenDinguxメニューを開く
必要ないと思いますが、スタートボタンを押してSETTINGSを開き、Default launcherをNoにすればデフォルトのランチャーがOpendinguxになります。
ショートカット一覧
Adam imageではベースとなるOpendingux、Simplemenu、Retroarchなど、多くのインターフェイスをまたいで使用します。決定やキャンセルはどれも同様ですが、それぞれのインターフェイスでそれぞれのショートカットが用意されていて、覚えておくと便利かなって思います。
| 環境 | ショートカット | 関数 |
|---|---|---|
| OpenDingux | 電源 + START + SELECT | 再起動 |
| OpenDingux | 電源 + 上 | ボリュームアップ |
| OpenDingux | 電源 + 下 | ボリュームダウン |
| OpenDingux | 電源 + 右 | 明るさを上げる |
| OpenDingux | 電源 + 左 | 明るさを下げる |
| OpenDingux | 電源 + B | マウスモード(以前のPOWER + L1) |
| OpenDingux | 電源 + A | ハードウェアスケーリング比モード |
| OpenDingux | 電源 + SELECT | 現在のアプリを強制終了 |
| OpenDingux | 電源 + Y | スリープモード(電源をタップして再開) |
| OpenDingux | 電源 + X | スクリーンショットを撮る (内部の screenshots フォルダに保存されます) |
| OpenDingux | A(電源投入時) | ロゴをスキップして、initスクリプトの出力を表示します |
| SimpleMenu | START | 設定画面を表示します |
| SimpleMenu | SELECT | ROMオプション。自動起動、エミュレーター(選択したセクションに複数のエミュレーターが定義されている場合)、およびオーバークロックを選択しましょう |
| SimpleMenu | 上 | 前のゲームを選択します |
| SimpleMenu | 下 | 次のゲームを選択します |
| SimpleMenu | 左 | 現在のセクションの前のページにスキップします |
| SimpleMenu | 右 | 現在のセクションの次のページにスキップします |
| SimpleMenu | L1 | 前のセクションに切り替えます |
| SimpleMenu | R1 | 次のセクションに切り替えます |
| SimpleMenu | L2 | お気に入りセクションに移動します |
| SimpleMenu | R2 | 現在のセクションを更新します(メニューの実行中にROMを追加した場合) |
| SimpleMenu | A | ゲーム/プログラムを起動します |
| SimpleMenu | Y | メニューモードとフルスクリーンモードを切り替えます |
| SimpleMenu | X | 通常のセクションでは、ゲームをお気に入りとしてマークし、お気に入りセクションでは、お気に入りリストから削除します |
| SimpleMenu | B | 押して放すと、セクショングループ選択画面が表示されます。押し続けると、他のキーと組み合わせるためのホットキーとして機能します |
| SimpleMenu | B + 上 | 前のアルファベットにスキップします |
| SimpleMenu | B + 下 | 次のアルファベットにスキップします |
| SimpleMenu | B + 左 | ロゴを表示せずに前のセクションに移動します |
| SimpleMenu | B + 右 | ロゴを表示せずに次のセクションに進みます |
| SimpleMenu | B + SELECT | ランダム選択 |
| SimpleMenu | B + X | 確認を求めずに、選択したROMを削除します。お気に入りセクションまたはアプリとゲームセクションでは機能しません |
| SimpleMenu | B + A | スタンドアロンアプリケーションとしての実行をサポートしている場合は、ROMではなくエミュレータ自体を起動します |
| RetroArch | Select + A | 一時停止 |
| RetroArch | Select + B | リセット |
| RetroArch | Select + Xまたは電源 | RetroArchメニュー |
| RetroArch | Select + Y | 早送り |
| RetroArch | Select + R1 | Savestate save |
| RetroArch | Select + L1 | Savestateロード |
| RetroArch | Select + R2 | ディスクを交換する |
| RetroArch | Select + L2 | CDトレイを開く |
| RetroArch | Select + Start | 終了する |
| RetroArch | Select + Left/Right | savestateスロットを変更します |
| RetroArch | Select + Up/Down | 音量変更 |
| RetroArch / Neo Geo FBA | A + B + Y | UniBIOS設定 |
| FBA(MAME、FBA y CPS) | L1 + R1 + Startまたは電源 | 終了できるエミュレータメニューを開く |
| FBA(MAME、FBA y CPS) | L1 + R1 + Y | FPSカウンターの表示/非表示 |
| xMAME | Select + L1 + R1 | 終了する |
| xMAME | Start + R1 | FPSカウンターの表示/非表示 |
| ダフネ | L1 | コインを挿入する |
| ダフネ | Start | ゲームを始める |
| ダフネ | Select | 終了する |
| ReGBA(GBA) | Power or Select + Start | 終了できるエミュレータメニューを開く |
| PCSX4All(PS) | Power or Select + Start | 終了できるエミュレータメニューを開く |
| JzIntv | Select | 終了できるエミュレータメニューを開く |
| JzIntv | 電源 | 終了する |
| JzIntv | R1 | 仮想コントローラー |
| JzIntv | L1 | 仮想キーボード |
| ColecoD(ColecoVision) | Select + Start | 終了できるエミュレータメニューを開く |
| Tac08(PICO8) | Start | 終了できるエミュレータメニューを開く |
| ヒューズ(ZXスペクトラム) | Select | 仮想キーボード |
| Cap32(AMSTRAD CPC) | Y + Start | 仮想キーボード。表示されたら、RAメニューを開いたり閉じたり(Select + X)して、左スティックがマウスとして機能し始めるようにします。 |
| バイス64(コモドール64) | Select | 仮想キーボード |
| PUAE(コモドアーズアミガ) | L1 | 仮想キーボード |
ファイル転送
USB経由での転送
※adam v1.3なら、SIMPLEMENUのAPPSから直接USB Modeを開けます。
・スタートボタンでDefault launcherをNOにする
・SettionからQuitを押すことでOpendinguxのメニュー画面に移行します。
・SettingsのUSB ModeからMass Strageをスタートボタンで選択、USB接続が可能になります。
これにより、内部MicroSDも外部MicroSDも、本体とUSB接続するだけでデータの管理ができます。多分これは最新のOpendinguxの機能として搭載されたものなので、Opendingux Betaを導入した方は同様の方法で行えるのではと思います。
※再びSimplemenuのランチャーをデフォルトに戻すには以下の手順です。
・OpendinguxのapplicationタブにあるSimplemenuを開く
・スタートボタンでDefault launcherをYESにする
外部SD&DinguxCommanderでの転送
基本的に内部SDカードの中身は、USBカードリーダーでは見ることはできません。
というのも、HomeフォルダなどはLinux独自のフォーマットで構成されているので、windowsやmacには対応していません。
なので、MicroSDリーダーのみでデータの転送(セーブデータやテーマの導入等)を行いたい場合、
・カードリーダを使って外部MicroSDにデータを転送
・本体に内蔵されているアプリのDinguxCommanderを開く
・データを内部MicroSDに転送
の手順で行うことができます。
PS1などで.cueファイルのみを表示させる
winscp、もしくは本体のAPPS AND GAMES/Commanderを開く
/media/data/local/home/.simplemenu/section_groups/consoles.ini
を開いて編集します。
[PLAYSTATION]
execs = /media/data/apps/pcsx4all_rg350_odbeta.opk
romDirs = /media/sdcard/roms/PS/
romExts = .mdf,.zip,.pbp,.cue,.bin,.img,.ccd,.sub,.chd
scaling = 0
▲上記のように、[PLAYSTATION]の欄に.binや.imgと記載されていますが、これを消して保存すると.binや.imgのファイルが表示されなくなります。
エミュレータを追加する
・エミュレータアプリを内部もしくは外部MicroSDのappsフォルダに追加する
・winscp、もしくは本体のAPPS AND GAMES/Commanderを開く
/media/data/local/home/.simplemenu/section_groups/consoles.ini
など、追加したいハードの設定ファイルを開いて編集します。
[SNES]
execs = /media/data/apps/retroarch_rg350_SFC_S9x2005.opk,/media/data/apps/retroarch_rg350_SFC_S9x2005Plus.opk,/media/data/apps/PocketSNES_new.opk,/media/data/apps/snes9x.opk
romDirs = /media/sdcard/roms/SFC/
romExts = .smc,.sfc,.zip,.7z
scaling = 0
▲上記のように、カンマで区切ったあとに追加したいエミュレータの場所を記入して、上書き保存したあと、本体を起動してゲームの選択画面でセレクトボタンを押すことで、新しく導入したエミュレータを選択できるようになります。またゲーム毎に設定できるのも便利ですよね。
セーブデータの場所を変更
・Retroarchを起動、もしくはゲームを起動後、レトロアーチメニューを開いてClose Contentを押してゲームを終了
・Settings/Configuration/Save Configration on Quit をオン
・Settings/Directory/Save Filesを押してセーブデータの場所を指定
・Settings/Directory/Save Statesを押してステートセーブデータの場所を指定
・もどってQuit RetroArchで終了
※ちなみにこの設定で遊んでいたら途中でバグって使えなくなったので、これが直接の原因なのかどうかは分かりませんがこまめにバックアップを行いながらのプレイを推奨します。当方の環境(adam v 1.2)やプレイスタイル(めちゃくちゃこまめにスクショを撮るし、早送りしたりする)に原因が有るって可能性も無きにしもあらず。
あとバグって使えなくはなりましたが、USB経由でのファイル転送(スクショなど)は行えた上、MicroSDの破損等はしてません。
ホットキー(ショートカットキー)の変更
・Retroarchを起動、もしくはゲームを起動後、レトロアーチメニューを開いてClose Contentを押してゲームを終了
・Settings/Configuration/Save Configration on Quit をオン
・Settings/Input/Hotkeysで任意のホットキーを割り当てる
・もどってQuit RetroArchで終了
デフォルトのショートカットキーは上の方に記載しているので参考に変更してみるのが良いと思います。あまり変えすぎると何がなんだか良くわからなくなる上、終了など出来なくなる可能性が有るので注意してください。
個人的にはそのまま使うのを推奨します。
ちなみにスクショは設定できなかったので、スクショ爆撮り民は無難に電源ボタン+Xで撮りましょう。
不具合が起きた場合
まだ出たばかりのシステムなので、ゲームが起動しないとか、終了できないとか不具合が色々と起きると思います。その場合はオフィシャルのガイドを参考にしてみてください。



