今更、というか少し前にSteamDeckのSSD交換をしたんですが、それのおかげでストレージに関するいくつかの不満点が解消されてかなりハッピーになりました。
結果、本当に今更ですが全員SSD交換したほうが良いのでは?とまで思いました。まぁ保証の問題であるとか、そもそもの解体のハードルであったりとかはありますが。
SSD交換にあたって失敗した点や注意点なども記載しておくので参考にしてみてください。
MicroSDでのストレージ拡張
私のSteamDeckは64GBモデルで、1TBのMicroSDを差し込んでなんとか遊んでいました。
SandiskのUltraじゃなくてExtremeにしたほうが読み込みとか早くなるのでは?など思い、Extremeも購入し検証してみたところ誤差程度の違いで変化は有りませんでした。
不満点
ただ容量の多いゲームを複数インストールしているうちに、ストレージ不足、何よりキャッシュが64GBの本体に溜まっていくストレスがあり、やっぱストレージを大容量に変えたほうが良いな・・・と決意。
SSD交換の方法はiFixitを始めとする様々なサイトで解説されているので、必要は無いかと思いますが、実際撮影しながら解体・交換を行ったので、手順・注意点・失敗などを紹介していきます。
SSD交換に必要なもの
購入したSSD

▲購入したSSDは2230というSDサイズの型番で、SteamDeckの他にもSurfaceなどに採用されている、現状では比較的マイナーな部類のもの。
Western DigitalのSN740というものをAliExpressにて13000円くらいで購入しましたが、どんどん値段が下がってきています。
Amazonで購入できるSSD
▲Amazonでも購入できますが、価格が倍くらいします。安さを取るか、保証を取るかですが+1万円は高すぎる気がします
▲ただこのRocketってやつがどうやら良いらしいので、Amazonで購入するならこちらを選ぶと良いかと。
USBメモリ
OSのインストールに必須です。
USB-C ハブ / USB-C 変換アダプタ
SteamDeckにUSBメモリを接続するように使います。
精密ドライバー
▲ドライバーは電動のものを使っています。かなり楽なのでオススメです。
手順
では手順を簡単に紹介します。
バッテリーストレージモードを有効化

▲音量プラスボタン+電源ボタンを同時押しします
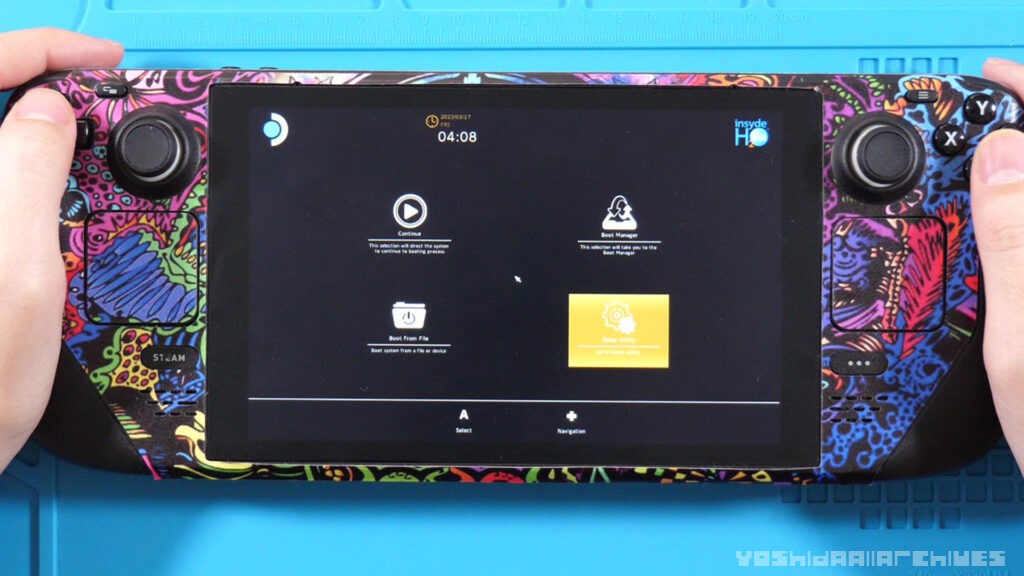
▲セットアップが立ち上がるので、右下のSetUp Utility
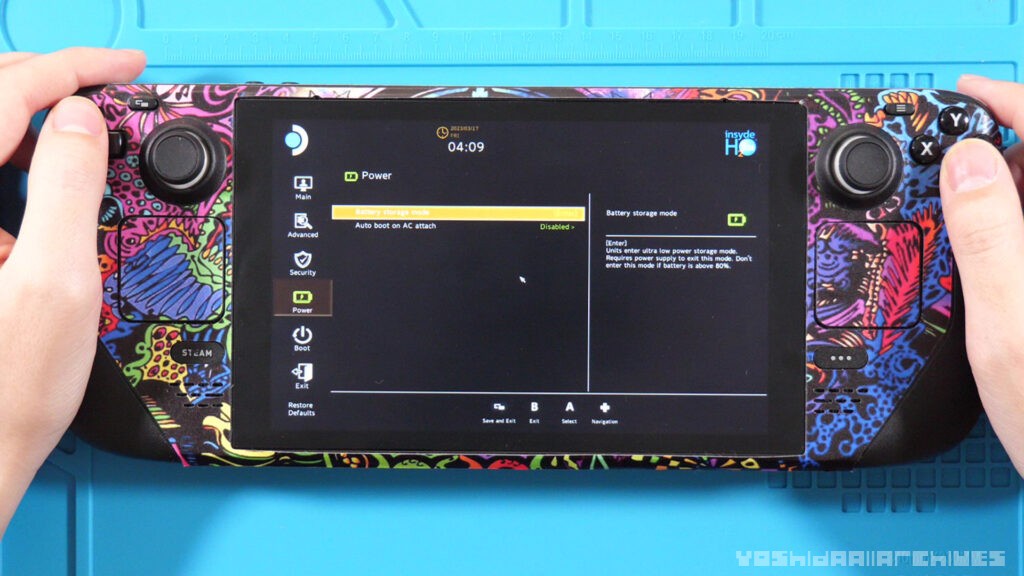
▲Power→Battery strage modeを選択で、電源がオフになります。
MicroSDを絶対に取り外す

▲絶対に外しましょう。分解の時に折れるらしいです。
ネジを外す

▲結局スキンシールが邪魔になり外すことに

▲背面のネジを8本取り外します。
内側4本、外側4本のサイズが異なるので注意。
バックカバーのツメを外す

▲隙間にピックなどを差し込んで、ツメを外していきます。めちゃ大変だったので慎重に。

▲外れました
シールドのネジを外す※失敗

▲シールドの上下に2箇所ネジ、中央右側のアルミ箔テープを剥がしてネジを外しますが、思いっきりなめました。最悪です。
▲なめたネジはずしでようやく外れましたが、本当に気をつけてください。

▲なめたネジはもう使えないので、アリエクで買い直しました。
シールドを取り外す

▲シールドが外れました
バッテリーを取り外し、SSDのネジを外す
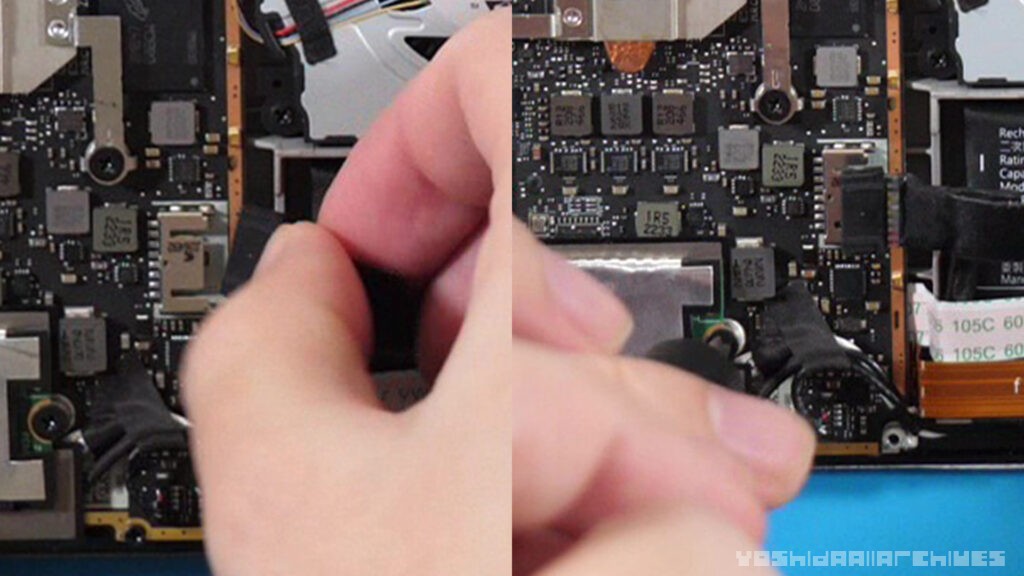
▲バッテリーを横に引き抜きます。SSDのネジを外します。
SSDを取り外し、シールドを付け替える

▲SSDが持ち上がるので、横に引き抜きます。シールドを取り外し、新しく用意したSSDに付け替えます。
ぶっ壊さないように注意しましょう。
組み立て直し、SteamDeckを充電する
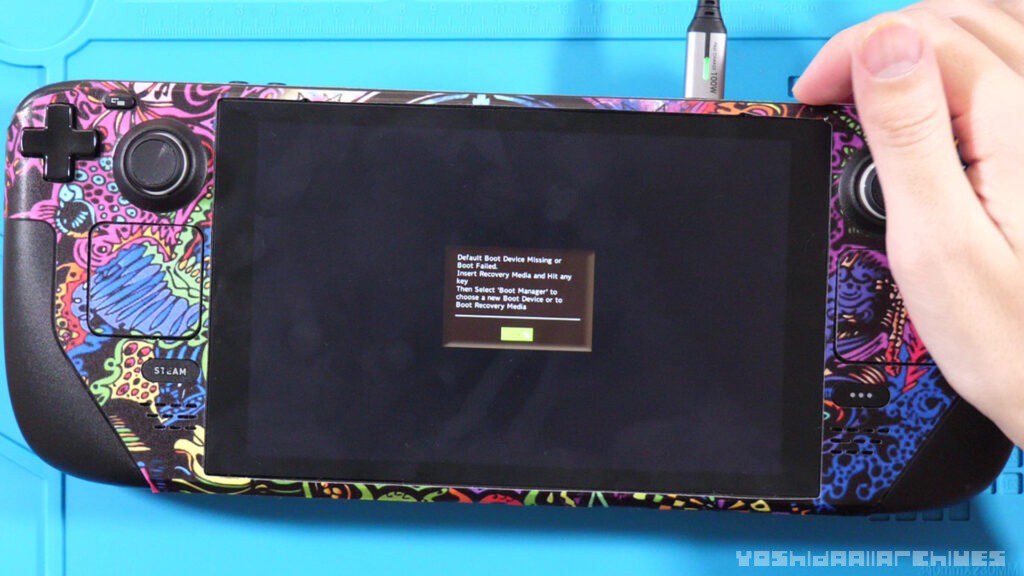
▲同様の手順で組み立て直し、充電するとバッテリーストレージモードが解除されます
SteamOSのイメージファイルをUSBメモリに書き込む
上記サイトからSteamOSのイメージファイルをダウンロードし、Rufusなどを使ってUSBメモリに書き込みます。
音量マイナスボタン+電源ボタン同時押しで起動

▲USBメモリをSteamDeckに差し込み、音量マイナスボタン+電源ボタンを同時押しで起動。
EFI USB Device~を選択し、かなり待ちます。
何故か立ち上がらず、1時間位放置しました。何故かは不明。ぶっ壊れたのかと思いました。
デスクトップモードが起動

▲デスクトップモードが立ち上がりました。
Reimage SteamDeck を実行
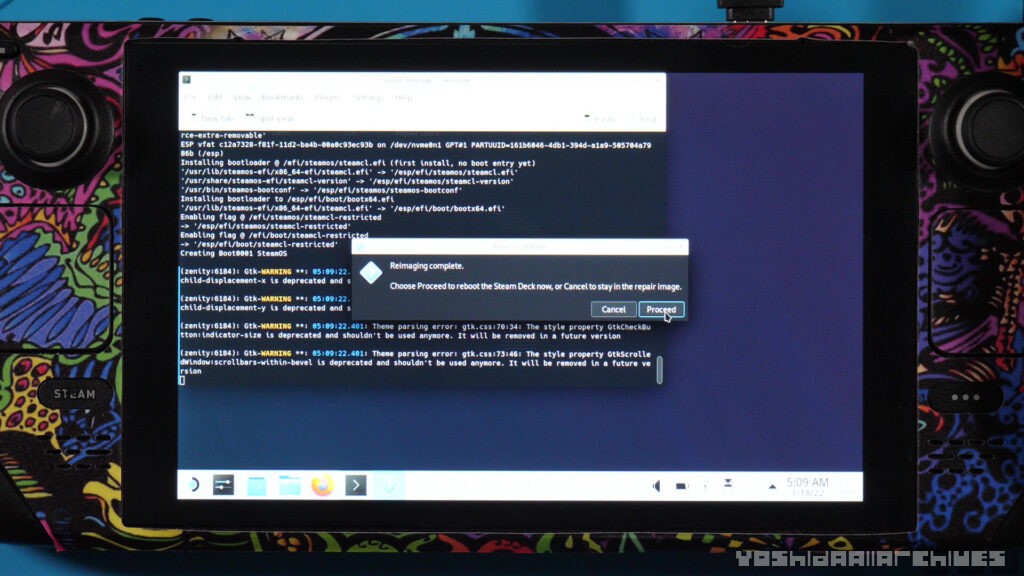
指示に沿ってProceedを押していくと導入完了です。
完了
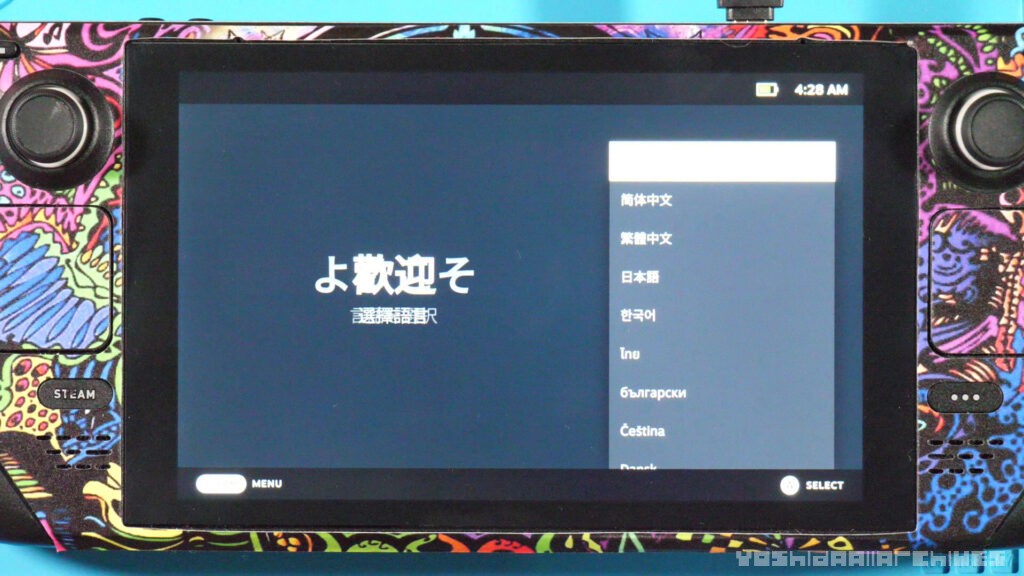
▲完了!これは変なタイミングでスクショしただけです。
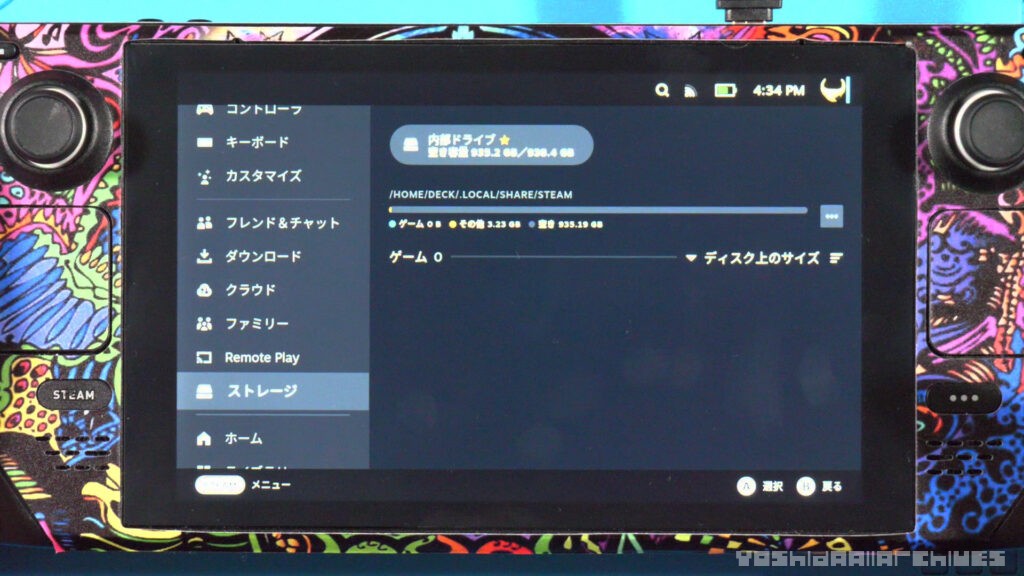
▲無事1TB認識されました。実容量は935GBでした。
換装した感想
換装した感想としては、
溜まり続けるキャッシュを気にしなくて良くなったのが快適ですし、心なしか早くなった気がします。
心なしかと言われても・・・って感じだと思うので、ゲームのタイトルからロード完了までの速度を測ってみました。
エルデンリング:15秒 → 10秒
デスストランディング:40秒 → 20秒
サイバーパンク2077:25秒 → 15秒
ゴーストワイヤートーキョー:8秒 → 3秒
確実に早くなってました。
より快適なゲームライフを送りたい人には是非オススメしたい・・・ですが、保証対象外となりそうなので、あくまで自己責任でお願いします。
実際私も、価格が高いハードなのでかなり躊躇してSSD交換できなかったって言うのが・・・本音で・・・。








