今更ですが、miyoominiのアップデート方法と、カスタムパッケージの導入について解説します。ミヨーミニはこれまでの中華ゲーム機とは違い、内部ストレージ(取り外し不可)にファームウェアが書き込まれているため、ファームウェアアップデートの際に文鎮可能性が高いです。
少しでも失敗することが無いようにガイドとしてまとめますが、万が一失敗して文鎮化しても一切責任は取れませんのでご理解ください。
【注意】最新のMiyooMini には「20221216XXXX」ファームウェアが搭載されており、現時点では OnionOS と互換性がありません。このファームウェアの場合には、OnionOS の導入を控えてください。壊れる可能性があります。
カスタムファームウェアは今の所無い
ミヨーミニのOSはオープンソースではないので、実は現在カスタムファームウェアというものは出ていません。でもonionOS?というものが有るらしいじゃないか!と情報をキャッチしている人は居ると思いますが、これは『カスタムパッケージ』と呼ばれるもので、システムを直接弄っていません。
分かりやすく言うならば、カスタムテーマ、PSPで言うプラグインみたいな感じのものがパックになったデータ、という雰囲気ですね。なのでMicroSDを抜いて起動したら、デフォルトの設定に戻ります。
カスタムファームウェア → システムを書き換える(新しい機能を追加等)
カスタムパッケージ → システムは書き換えない(外部MicroSDのデータから設定を参照にする)
ただこのカスタムパッケージを適応するには、オフィシャルファームウェア(v1.5 2022-01-08更新)以上にアップデートする必要があります。
なのでこの記事ではファームウェアアップデート→カスタムパッケージの導入という手順で進めていきます。
ファームウェアアップデート方法
ファームウェアアップデート方法を、より丁寧に解説していきます。細心の注意を払って実行しましょう。
必要なもの
・別途信用できるブランドのMicroSD(SandiskやTOSHIBA等)を用意
・MicroSDカードリーダー
・適切なUSB充電器
所持している方は持っているものをそのまま使っていただければ問題ないかと。
MicroSDをFAT32にフォーマット
用意したMicroSDは64GB等、容量が大きい場合、exFATと呼ばれる形式の可能性があります。こちらだとMIYOOMINIで読み込むことができないので最初にFAT32でフォーマットしましょう。
PC/デバイスとドライブからMicroSDを選択し、右クリックのプロパティからファイルシステムを確認できます。
・RUFUSをダウンロード
・MicroSDをPCに接続し、RUFUSを起動後下の画像のように設定。設定するものは2種類
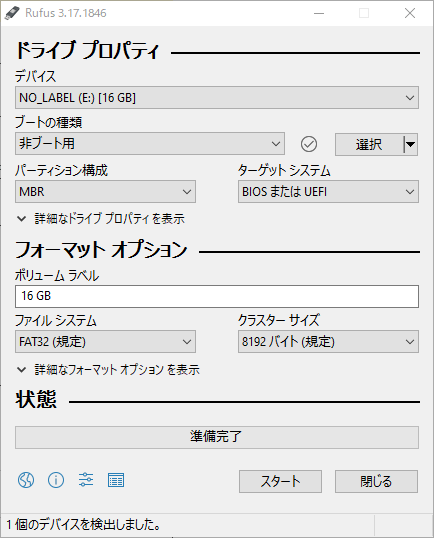
①デバイス から使うMicroSDを選択
※間違えると接続しているHDDなどをフォーマットしてしまう可能性が有るので、PCに他のSDやハードディスクが接続されている場合は外しておきましょう
②ブートの種類 から『非ブート用』を選択、フォーマットオプション をFAT32を選択しましょう
③詳細なフォーマットオプションを表示をクリックし、機能拡張されたラベルとアイコンファイルを作成のチェックを外す
・もう一度確認し直して、スタートを押すとフォーマットが開始されます。バーが最後まで行って、再び準備完了と出たらフォーマット完了です。RUFUSを閉じてください。
ファームウェアをダウンロード
・上記リンク(有志による非公式リンク)からファームウェア(miyoo-mini-upgrade-v1.6-2022-04-19.zip)をダウンロードし、解凍します(もしくは公式サイトから)
・中に有るMiyoo283_Fw.imgを取り出します。
・フォーマットしたMicroSDをPCに接続し、Miyoo283_Fw.imgをルートフォルダ(MicroSDの一番最初の場所)にコピーしてPCから取り外します
ファームウェアをインストール
・miyoominiの電源をオフにします
・miyoominiのバッテリーを取り外してから、MicroSDを挿入します
・USB-Cを本体に接続し給電すると自動で電源が付き、ファームウェアのアップデートが開始されます
・何も触らずに放置します。電源ボタンは絶対に押さないでください。
・miyoominiが再起動し、バッテリーの画像と充電画面が表示されたら再び本体からMicroSDを取り出しPCに接続、MicroSD内のアップデートデータMiyooxxx_Fw.imgを削除
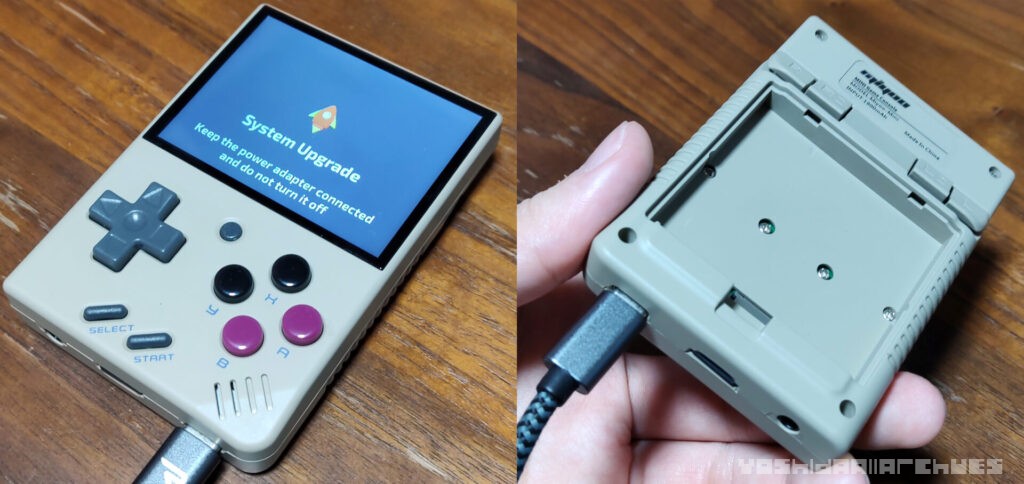
▲こんな感じでアップデートしてました
カスタムパッケージインストール方法
とりあえず一番簡単にインストールできるカスタムパッケージという意味で、OnionOSをご紹介します。他にも記事執筆時には『better SD card』『Taki SD』というものが出ているので、慣れてきたらそちらも試してみると良いかと。
カスタムパッケージ(OnionOS)をインストール
・解凍して中にあるフォルダをすべてMicroSDのルートにコピー
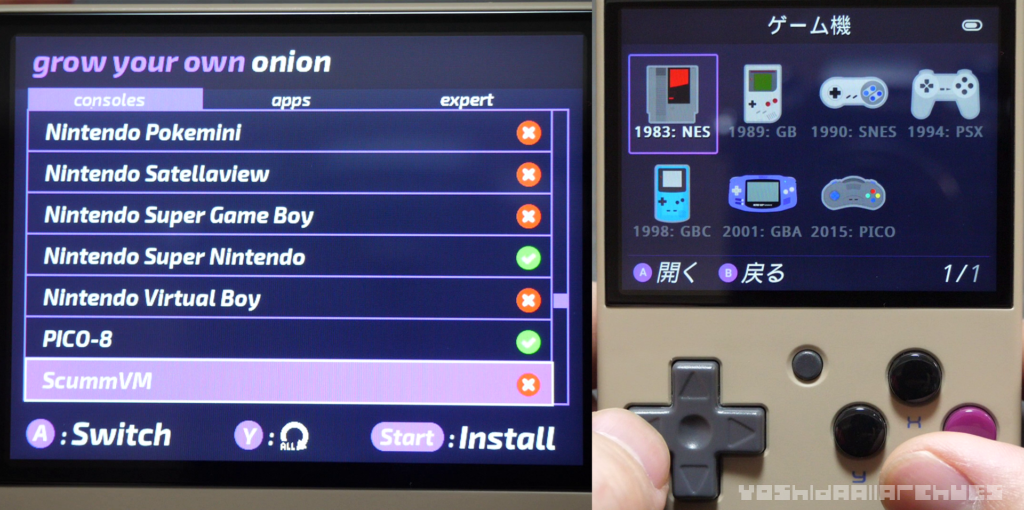
・Miyoo Miniを起動すると上記左のような画面が現れるので、自分が必要なハードを選択してスタートボタンでインストールします。(十字キー左右でタブ切り替え)
・インストールが完了すると、Miniはオフになり、再起動で使えるようになります
※あとからハードを追加・変更したい場合は、アプリタブから『Package Manager』を起動すれば良い。
ファイルの導入
再度MicroSDをPCに接続すると、エラーチェックが立ち上がることがありますが、無視推奨です。チェックしちゃうとなんかのファイルが削除されるのか、調子が悪くなりました。
・ゲームイメージを入れる場所

それぞれの対応形式、フォルダ、biosは上記リンクを参考にしてみてください。
・biosの導入について
無くてもまぁまぁ動きます。が、まぁあったほうがよく動きます。必要なのはgba、ps1、pcecd程度でしょうか。
MicroSDのルートにBIOSフォルダがあると思うので、その中に入れれば動作すると思います。
・パッケージ画像の導入
Imgsフォルダー内に、ROMフォルダと同じ構成、ROMと同じ名前で.png画像を導入することで、パッケージ画像を設定できます。ちょっと面倒。skraperとかで一括処理できたらいいのに。まぁでも画像表示はメニュー画面で方向キー右を押すことでしか表示されないので、労力に見合わない感有ります。
Onion OSでの操作
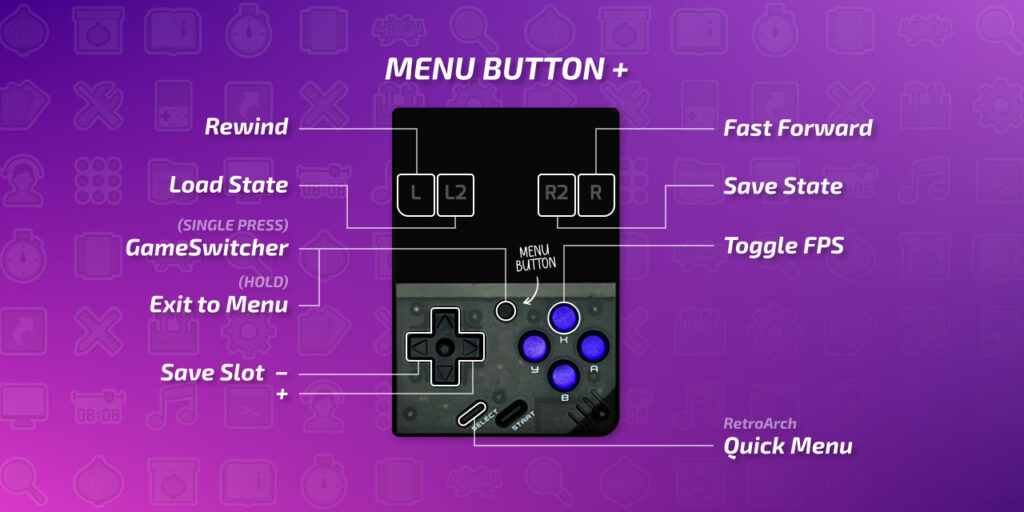
ボタンの組み合わせによるショートカットキーは以下から。Wikiより翻訳したもの。
| ボタンの組み合わせ | アクション | アクティブ… |
|---|---|---|
| メニュー | GameSwitcherを起動する[デフォルト]。 | MainUIより |
| SELECTまたはMENU ホールド | コンテキストメニューを開く[デフォルト]。 | MainUIより |
| メニュー メニュー | 最後のゲームを再開する[デフォルト]。 | MainUIより |
| メニュー | GameSwitcherに保存して終了する[デフォルト]。 | ゲーム内 |
| メニュー 持ち | 保存してメニューを終了する[デフォルト]。 | ゲーム内 |
| メニュー メニュー | 2番目に新しいゲームを起動する[デフォルト]。 | ゲーム内 |
| メニュー+セレクト | RetroArchのクイックメニュー | ゲーム内 |
| メニュー+L | 巻き戻しのトグル(可能な場合) | ゲーム内 |
| MENU+R | 早送りのトグル | ゲーム内 |
| MENU+L2 | ロード状態 | ゲーム内 |
| MENU+R2 | 状態の保存 | ゲーム内 |
| メニュー+左/右 | 保存スロットの選択 | ゲーム内 |
| メニュー+X | FPS表示のトグル | ゲーム内 |
| メニュー+電源 | スクリーンショットを撮る | 常に |
| セレクト+L2/R2 | 輝度調整 | 常に |
| スタート+L2/R2 | ボリュームブーストの調整 | 常に |
| スタート+L2+R2 | リセットボリュームブースト | 常に |
| パワー | スリープモード | 常に |
| パワー 持ち | 保存して電源を切る | 常に |
| パワー 5秒を守る | 現在のアプリを強制終了する | 常に |
| パワー 10秒 | 強制終了 | 常に |
| L2/R2 | カラーパレットを変更する | GBのみ |
Onion OSに搭載されている便利アプリ
オニオンにはアプリタブにいくつか便利アプリが搭載されています。定期的に更新されて変更されるので、詳細は上記から。以下は翻訳を掲載します。
グローバルショートカット
全グローバルショートカットの概要はこちらをご覧ください。
ゲームスイッチャー
GameSwitcherは、Onionの中心的なユーザーインターフェースとして設計されています。MENUボタンを押してGameSwitcherを起動します。 最後にプレイしたゲームが数秒で再開され、ボタンを押すだけで進捗状況を保存し、ゲーム機の電源をオフにすることが可能です。
また、ゲームの変更も素早く行え、その他にも多くの機能を備えています。
・最後にプレイしたゲームをクイック起動します。
・履歴から素早くゲームを切り替えられます。
・Xボタンでゲームを削除。
・輝度、電池残量、再生時間を正確に表示するフルオーバーレイ。
・SELECTを押すと、再生時間表示が切り替わります。
・ミニマムビューモード。 Yボタンで切り替えます。
・ゲームを完全に中断できるスリープモードの改善(POWERを押す)。
・ローバッテリー表示。15%未満で赤枠(Tweaksで調整可能)。
・バッテリーが4%以下になると、自動的にセーブして終了し、進捗を失わないようにします。
パッケージマネージャー
・必要なシステム、アプリを選ぶ。
・最適化されたプリセット、自作アプリなど。
・パッケージは3つのセクションに分かれています。
①検証済み。検証済みのシステムがすべて含まれます(詳しくはエミュレータをご覧ください)。
②アプリ。Onionとサードパーティのアプリが含まれています。
③Expert: 実験的/高度なシステムが含まれています (詳細については、エミュレータを参照してください)。
・パッケージを再インストールするには、まずパッケージをオフに切り替え、STARTキーを押して適用し、次にパッケージマネージャーを開いてオンに切り替え、適用します。
調整項目
オニオンを自分好みに
・システム設定。起動時の動作、自動保存と終了、バイブレーション
・カスタムショートカット。MENUを1回/長押し/2回押して、MainUIのXまたはYでアプリやツールを起動する。
→既知の制限事項。一部のアプリはこの方法で起動できません(現在のところ、音楽プレーヤー/GMUのみ未対応が確認されています)
・ユーザーインターフェース。履歴/エキスパートタブの表示/非表示、テーマオーバーライド
・アドバンスドエミュレータの詳細設定に素早くアクセスできるほか、さまざまな設定をリセットするためのサブメニューが用意されている
・ツールお気に入りの並べ替え、サムネイルの修正、OSXシステムファイルの削除
検索
・検索」アプリでは、すべてのゲームを検索することができます。
→注意:今のところ、検証済みのシステムのみサポートされています(「ゲーム」タブに表示されているもの)。
・Apps– の下に Search があり、XやYへのマッピング(Tweaks 経由)によく使われています。
・検索が有効な場合、結果は「Games‘Search」の下に表示されます。「Clear search」を選択すると、検索を再度削除することができます。
・”Missing caches” は、まだキャッシュされていない、つまり検索に含まれていないシステムをすべてリストアップします。
→理由すべてのロムを更新する」たびに、すべてのゲームキャッシュがクリアされる。
→解決方法検索に含めたい各システムに入る。
フィルター
・Filterはパッケージマネージャ‘アプリから入手可能で、インストールすると各ゲームリストの下に以下のショートカットが追加されます。
→フィルター選択したゲームリストをフィルタリングするためのキーワードを入力するよう促されます。
→ROMを更新します。選択したゲームリストのROMだけをリフレッシュします。
・Note:miyoogamelist.xmlを使用している場合、~Filter.miyoocmdと~Refresh roms.miyoocmd のエントリを追加する必要があります。
テーマ
・テーマのプレビューと変更
・私たちの❤️コミュニティからより多くのテーマを入手する
アクティビティトラッカー
・ゲームのプレイ時間(時:分)を記録します。
・トップバーで総再生時間を見る(形式:h:m)。
・スクリーンショットを撮ってプレイ時間を共有(MENU+POWERを押す – スクリーンショットに保存されます)。
レトロアーチ
Miyoo Mini用にリビルドし、RAメインと同期。
・状態保存サムネイル有効
・精度と性能のためにEggsによってコンパイルされ、部分的に再構築される(カスタムオーディオドライバ、カスタムスケーラ、新ディスプレイドライバ、新入力ドライバ)
・入力と音声の遅延を最小化
・税関コア
・ミユー・ミニに最適なベストセッティングを考慮したファインチューニングを実施
・解像度640×480の鮮明な画像
・ゲームランチャーとしても使用可能(コアを埋め込み、プレイリストやお気に入りをアンロック)
・アーケードゲームのローテーション対応
・カスタムビデオフィルター(自分で修正したり、作成したりすることができるようになりました)
ゲストモード
ゲストモードは、子供や友人にデバイスを安全に貸すことができるように、独立したプロファイルです。このプロファイルには、次のプロパティが含まれています。
・セーブ
・州
・ビデオフィルター、スケーリングオプション
・コアオプション
・カスタムボタンリマップレイアウト
・レトロアーチの歴史ゲームスイッチャーのリストが変更になります。
・RetroArchのプレイリストとお気に入り
・ゲーム用タイマー(プレイアクティビティアプリ)
・RGUIの設定(RetroArchグラフィックユーザーインターフェイス)
個人ファイルを一ヶ所に集める
セーブデータ、環境設定のほとんどが/Saves(例:D:/Saves/)にあります。 セカンダリプロファイル、設定ファイル、RetroArchリスト、プレイアクティビティデータベースも含まれています。 データのバックアップはこのフォルダをコピーするだけでOKです。
MainUIの改善
・バッテリーのパーセンテージはトップバーに表示されますテーマ設定ファイルでバッテリーのパーセンテージの表示と色を設定することができます。また、パーセンテージのテキストのみを表示するテーマを作ることも可能です。
・オーディオラグをなくす
クレジット:Eggs
・Evolveのテーマ「Lilla」にインスパイアされた新しいデフォルトテーマ
クレジット:DiMo
・EvolveによるOnionOSアイコン
・テクスチャを圧縮して高速化
クレジット:DiMo
・同梱テーマのボックスアートサイズ修正
クレジット:DiMo
その他
・多くの追加システムをサポート
・実験的なArduboyのサポート
クレジット:JMARoeder
・PICOエミュレータをFake08スタンドアロンに更新しました。
クレジット:Supergrom
・ゲームシステムのアイコンパックに対応カスタムアイコンをSDのルートにあるIconsフォルダーにドラッグ&ドロップ可能
・Boxartを/Roms/[SYSTEM]/Imgsに移動し、スクレイピングを容易にしました。
様々なバグフィックスと最適化
その他推奨設定等について
・色味の調整
ミヨーミニの画面は非常に白っぽいんですが、v1.5で色味の調整をできるようになりました。設定→色から好みの色味を探ってみてください。
・日本語に設定
設定タブからできます。
・日本語のファイルが表示されない
日本語対応のフォントであれば、日本語ファイルも表示されます。Miyoo Questでは日本語フォントも使えるので、ピクセルフォントで日本語にしたい方は試してみてください。
・メニュー画面のBGMを消したい
設定タブからBGMの音量を下げることで消せます
・テーマが適用されなくなった
なんかがバグったんだと思います。何が原因か分からないので、バックアップの上Onionを再インストール、もしくは上書きインストールすると復活します。私も原因を知りたい。
Onionをアンインストールしたい
Onion OSをアンインストールしたい場合には、
使用しているファームウェアを再びダウンロードし、TF card内のデータを上書きすれば行けるはず。
それで無理なら、
▲上記の
miyoo-mini-upgrade-v1.3-2021-12-26.zip
をダウンロードして中にあるWILD CARDの中身をまるごとフォーマット済みのMicroSDにコピーした後、
使用しているファームウェアを再びダウンロードし、TF cardの中身をMicroSDにコピーして上書きすれば行けるはず。
では良いミヨーミニライフを!





